HWD-0090: Create Document Report
In this tutorial, you will learn how to create, execute, and export Document report using loop results and entity overview modules.
The files used in this tutorial are located here:
<installation_directory>/tutorials/hwdesktop/mv_hv_hg/publish_reports/
Before you begin, please make sure that you are using HyperWorks Desktop 2019.1.2 or above.
Create a Document Report
In this exercise, you will: create a Document report tree using chapters, images, text, tables, and modules; execute the report items; and export the Document report.
Launch the Report
In this step, you will launch the report in HyperWorks Desktop.
- Start HyperWorks Desktop.
- From the menu bar, select Report.
-
From the menu bar, select File > Session > Open.
The Open Session File dialog opens.
-
Browse and select the Report_Tutorial_Session.mvw
file.
The file opens in the graphics window.
-
Open the Document master file.
-
From the File menu, select
Preferences.
Figure 1.
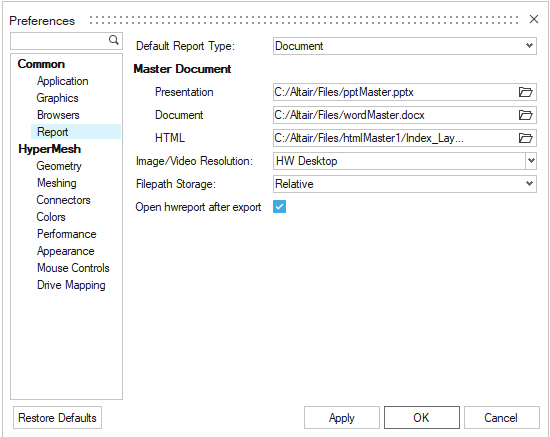
- Select Report from the Common section.
- Optional: Select the Default Report Type.
- In the Master Document section, browse and select the wordMaster.docx file.
-
From the File menu, select
Preferences.
Create a Report Tree
In this step, you will create a report tree using Document report items.
- From the Report ribbon, click New Report.
-
From the Report Ribbon, click
 .
A new chapter is added to the tree under Report.
.
A new chapter is added to the tree under Report. - Name the chapter Introduction.
-
Right-click on the Introduction chapter and click
 .
A new image entity is added to the report tree under Introduction.
.
A new image entity is added to the report tree under Introduction. -
In the Entity Editor, define the image entity
properties.
- Name the image Image 1.
- Set Source to Graphics Area.
- Change the image caption to Figure 1 - Wing Model.
- Maintain the default location of the caption.
- Set Model to Page 1/Window 1.
Figure 2.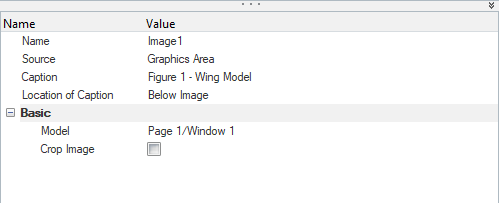
-
Right-click on Image 1 and click
Run.
The image entity is executed, updated, and captured from the HyperWorks window as seen in Figure 3.Figure 3.
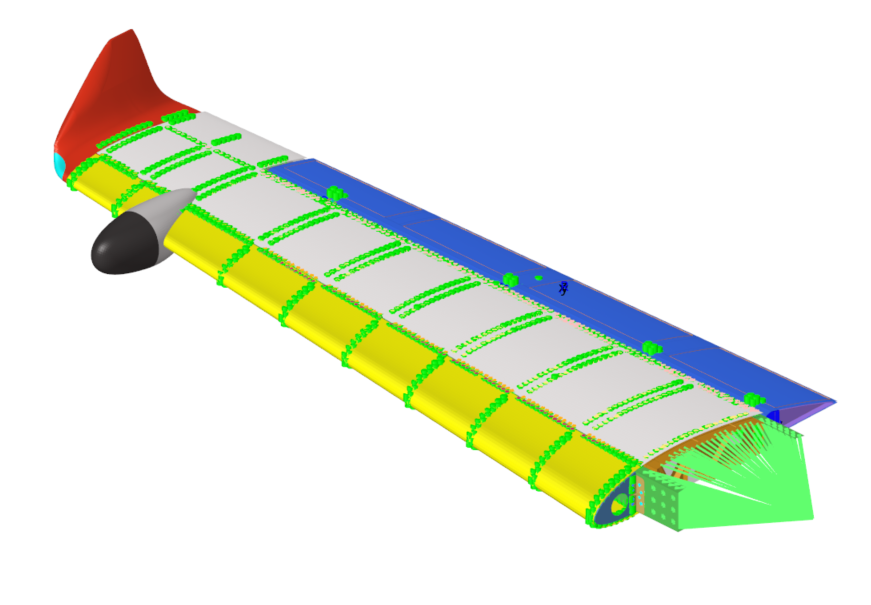
-
Preview the image entity output.
-
Click
 to
preview Image 1.
An image preview window opens and displays the captured image as seen in Figure 4.Figure 4.
to
preview Image 1.
An image preview window opens and displays the captured image as seen in Figure 4.Figure 4.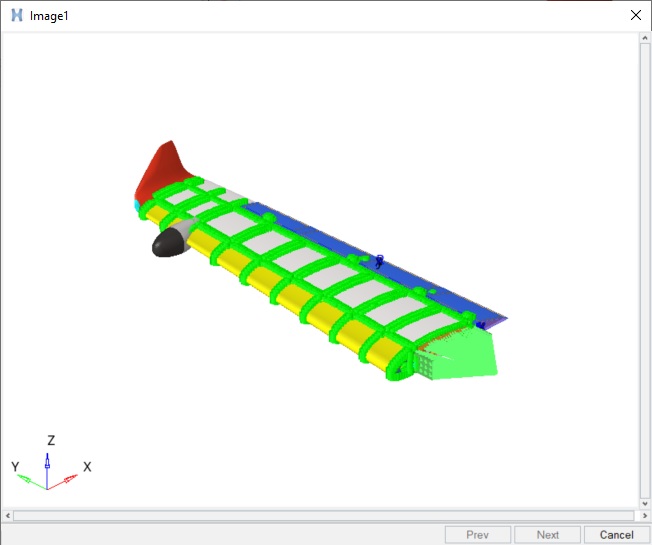
- Click Cancel to close the preview.
-
Click
-
Select Introduction chapter and click
 .
A new text entity is added to the report tree under Introduction.
.
A new text entity is added to the report tree under Introduction. -
In the Entity Editor, define the text entity
properties.
-
Click Text and select
 .
The Text1 dialog opens.
.
The Text1 dialog opens. - Enter This is a wing model analysis report. in the dialog.
- Click OK to close the dialog.
-
Click Text and select
-
Preview the text entity.
-
Click
 to
preview the text.
The Define Text dialog opens.
to
preview the text.
The Define Text dialog opens. - Click Cancel to close the preview.
-
Click
-
Select Introduction chapter and click
 .
A new chapter is added to the report tree under Introduction.
.
A new chapter is added to the report tree under Introduction. - Name the chapter Abbreviations.
-
Right-click on the Abbreviations chapter and select Add > Items > Word Document.
A Word document entity is added to the report tree under Abbreviations.
-
Using the Entity Editor, select a document for the Word
document entity.
- Click File Path.
-
Click
 .
.
- Browse and select the Abbreviations.docx Word file.
- Maintain the default values for the remaining properties.
-
Select Introduction chapter and click
 .
A new chapter is added to the report tree under Introduction.
.
A new chapter is added to the report tree under Introduction. - Name the chapter Softwares Used.
-
SelectSoftwares Used chapter and click Add Items > Excel Document from the Report ribbon.
An Excel document entity is added to the report tree under Softwares Used.
-
Using the Entity Editor, select a document for the
Excel document entity.
- Click File Path.
-
Click
 .
.
- Browse and select the Softwares_Used.xlsx Excel file.
- Maintain the default values for the remaining properties.
-
Select Report and click Add Item > Break from the Report ribbon.
A break is added in the report tree as seen in Figure 5. Additional chapters will be placed in a new page.Figure 5.
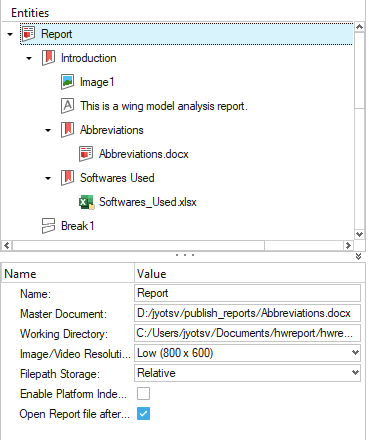
Export the Report
In this step, you will export the report.
-
From the Report ribbon, click
 .
A file browser window opens.
.
A file browser window opens. - Browse and select the required destination folder.
- Enter WingFrame_WordReport as the report title.
- Click Save.
Create the Model Overview Chapter
In this step, you will create the Model Overview chapter and apply modules.
-
From the Report Ribbon, click
 .
A new chapter is added to the report tree below the break added in step 19 of Create a Report Tree.
.
A new chapter is added to the report tree below the break added in step 19 of Create a Report Tree. - Name the chapter Model Overview.
-
Select Model Overview chapter and click Text
File from Add Item group.
A Text file entity is added to the report tree under Model Overview.
-
Using the Entity Editor, select a document for the Text
file entity.
- Click File Path.
-
Click
 .
.
-
Browse and select the Model_Description.txt
file.
Figure 6.
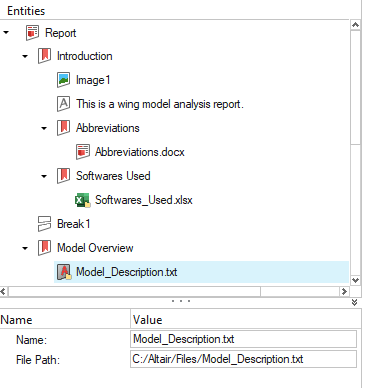
-
Select Model Overview chapter and click Add Modules > Model Info > Entity Overview from the Report ribbon.
An Entity Overview module is added to the report tree under Model Overview.
-
Using the Entity Editor, define the Entity Overview
module properties.
- Name the module Level 2 Assembly Overview.
- Set Model to Page 2/Window 1.
- Set the Entity Type to Assemblies.
- Set the Assembly Level to 2.
-
Add the image output to the report tree.
-
Right-click on the Level 2 Assembly Overview
module and select Run.
The Assembly Overview - HyperView - Model Overview dialog opens.
-
Verify that notes were created in the graphics area and click
Capture Image in the dialog.
The image is captured with notes as seen in Figure 7.Figure 7.
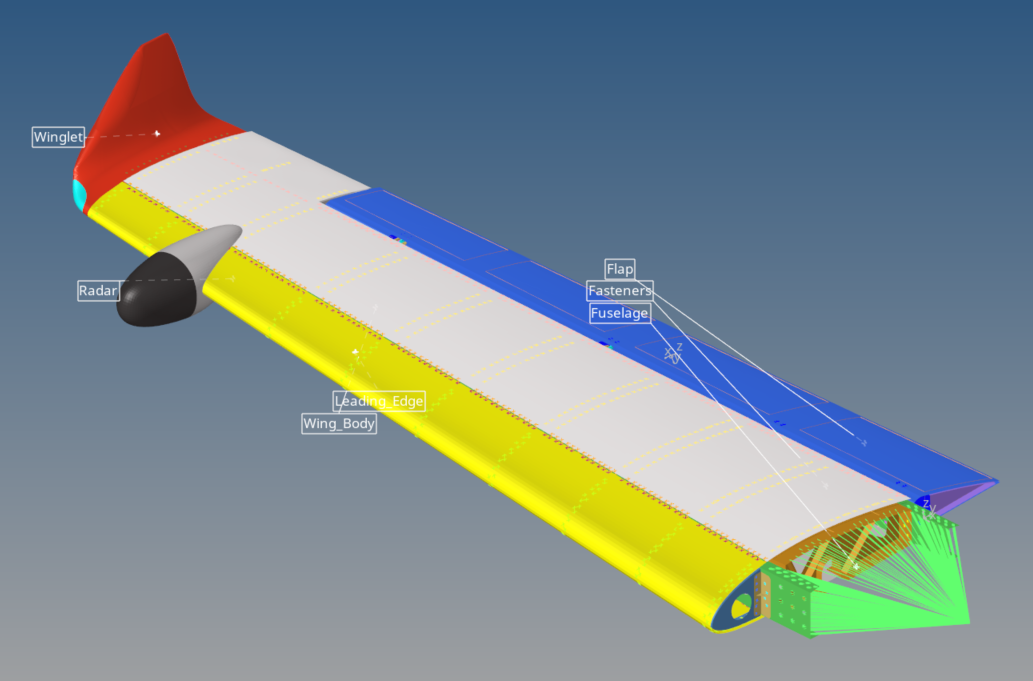
-
Click
 to close
the Assembly Overview - HyperView - Model Overview
dialog.
The image output is added to the report tree as seen in Figure 8.Figure 8.
to close
the Assembly Overview - HyperView - Model Overview
dialog.
The image output is added to the report tree as seen in Figure 8.Figure 8.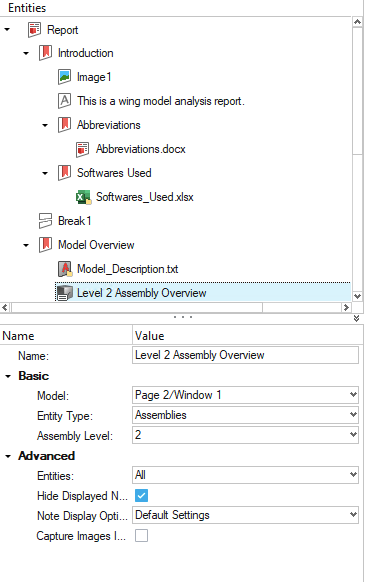
-
Right-click on the Level 2 Assembly Overview
module and select Run.
-
Preview the image output.
-
Click
 .
An image preview window opens and displays the captured image output as seen in Figure 9.Figure 9.
.
An image preview window opens and displays the captured image output as seen in Figure 9.Figure 9.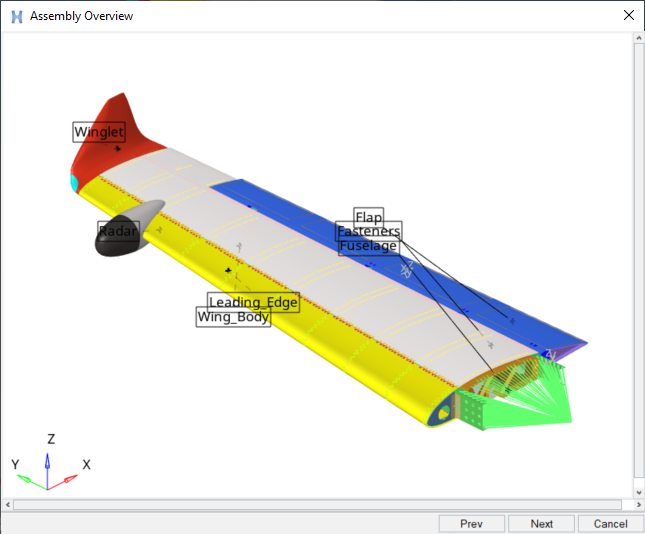
- Click Cancel to close the preview.
-
Click
-
Repeat steps 5
through 7 to
create a Level 3 Assembly Overview module and add image output to the report
tree.
Figure 10.
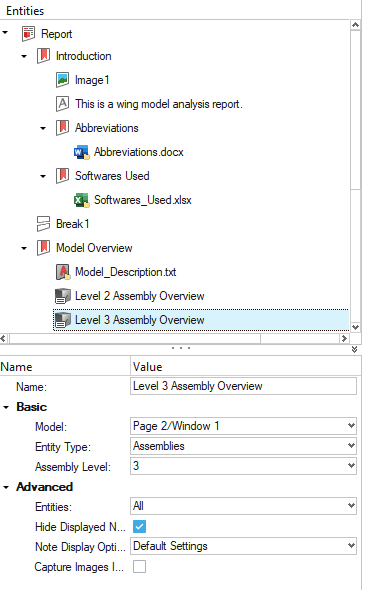
-
Select Model Overview chapter and click
 .
A new chapter is added to the report tree under Model Overview.
.
A new chapter is added to the report tree under Model Overview. - Name the chapter Property Overview.
-
Select Property Overview chapter and click Add Modules > Model Info > Entity Overview from the Report ribbon.
An Entity Overview module is added to the report tree under Property Overview.
-
Using the Entity Editor, define the Entity Overview
module properties.
- Name the module Property Overview.
- Set Model to Page 2/Window 1.
- Set the Entity Type to Properties.
-
Add the image output to the report tree.
-
Right-click on the Property Overview module and
select Run.
The Property Overview - HyperView - Model Overview dialog opens.Figure 11.

-
Verify that notes were created in the graphics area and click
Capture Image in the dialog.
The image is captured with notes.Figure 12.
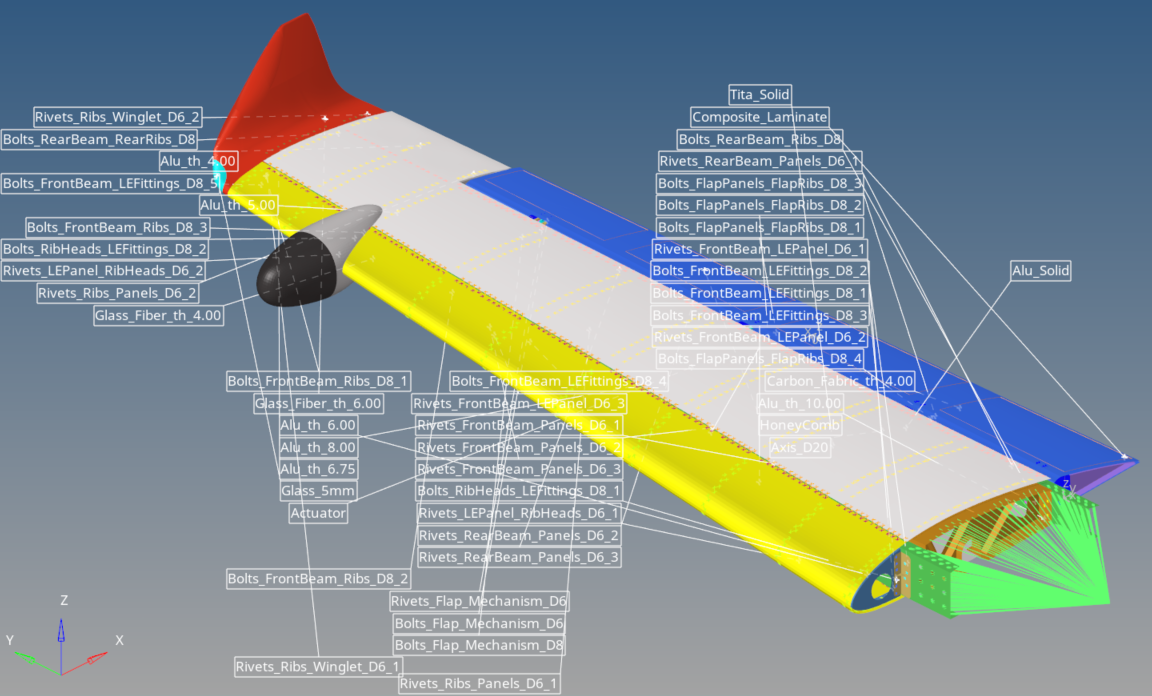
-
Click
 to close
the Property Overview - HyperView - Model Overview
dialog.
The image output is added to the report tree as seen in Figure 13.Figure 13.
to close
the Property Overview - HyperView - Model Overview
dialog.
The image output is added to the report tree as seen in Figure 13.Figure 13.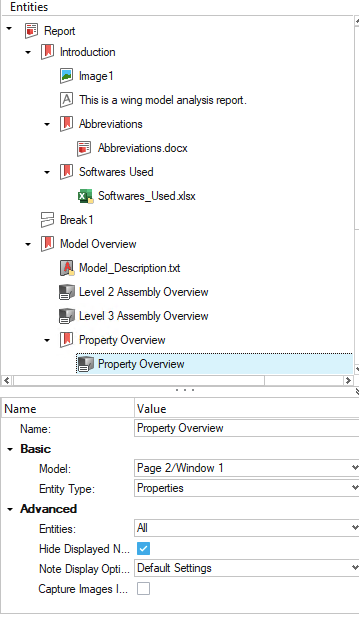
-
Right-click on the Property Overview module and
select Run.
- Preview the image output generated in step 14 by repeating step 8.
-
Select Model Overview chapter and click Add Modules > Model Info > Model Statistics from the Report ribbon.
A Model Statistics module is added to the report tree under Model Overview.
- In the Entity Editor, set Model to Page 2/Window 1 for the Model Statistics module.
-
Add the model statistics data to the report tree.
-
Right-click on Model Statistics and select
Run.
The Model Statistics module is executed and the table with the model statistics data is added under Model Statistics as seen in Figure 14.Figure 14.
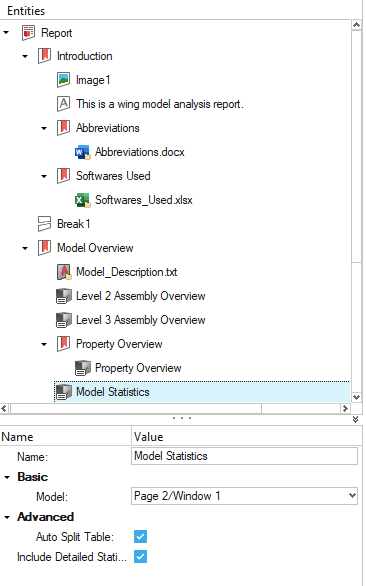
-
Right-click on Model Statistics and select
Run.
- Preview the model statistics data output by repeating step 8.
-
Select Report and click Add Items > Break from the Report ribbon.
A break is created in the report tree. Additional chapters will be placed in a new page.
Create the Results Looping Chapter
In this step, you will create the Results Looping chapter and apply modules.
-
SelectReport and click
 .
A new chapter is added to the report tree under the break created in step 20 of Create the Model Overview Chapter.
.
A new chapter is added to the report tree under the break created in step 20 of Create the Model Overview Chapter. - Name the chapter Results Looping.
-
Select Results Looping chapter and click Add Modules > Results > Loop Results from Report ribbon.
A Loop Results module is added to the report tree under Results Looping.
-
Using the Entity Editor, define the Loop Results module
properties.
- Name the module Applied Forces and Displacement Results Loop.
- Set Model to Page 3/Window 1.
-
Click Components and click
 .
The component selector guide bar opens.
.
The component selector guide bar opens. - Select By ID.
-
In the Components entry field, enter 2, 70, 71, 73, 74,
97 and click Add.
The component IDs are listed in the Components entry field.
- Click Return to close the Extended Entity Selection dialog.
- Click proceed in the component selector panel to exit the panel.
-
Click Load Cases and click
 .
The Select Load Cases dialog opens.
.
The Select Load Cases dialog opens. - Select the loadcases listed in the panel and click OK.
-
Select Applied Forces and Displacement Results Loop
module and click
 .
An image entity is added to the report tree under Applied Forces and Displacement Results Loop.
.
An image entity is added to the report tree under Applied Forces and Displacement Results Loop. -
Using the Entity Editor, define the image entity
properties.
- Name the image entity Applied Forces.
- Enter Applied Forces as the caption.
- Set Model to Page 3/Window 1.
-
Repeat step 5 to
add a second image entity.
A second image entity is added to the report tree under Applied Forces and Displacement Results Loop.
-
Using the Entity Editor, define the second image entity
properties.
- Name the image entity Displacement Results.
- Enter Displacement Results as the caption.
- Set Model to Page 3/ Window 2.
-
Select Applied Forces and Displacement Results Loop
module and click Run from the Report ribbon.
Tip: You can view the images and the results table using the Preview option.The Loop Results module is executed and the required images and results table are generated.
-
Select Report and click Add Items > Break from the Report ribbon.
A break in the report tree is created. Additional chapters will be placed in a new page.
-
Select Results Looping chapter and click Add Modules > Results > Loop Results from the Report ribbon.
A Loop Results module is added to the report tree.
-
Using the Entity Editor, define the Loop Results module
properties.
- Name the module Composite Stress Results Loop.
- Set Model to Page 4/Window 1.
-
Click Components and click
 .
The component selector panel opens.
.
The component selector panel opens. -
Click
 in the component
selector panel to reset the components.
in the component
selector panel to reset the components.
-
Click the component selector.
The Extended Entity Selection dialog opens.
- Select By ID.
-
In the Components entry field, enter 2, 70, 97,
98 and click Add.
The component IDs are listed in the Components entry field.
- Click Return to close the Extended Entity Selection dialog.
- Click proceed in the component selector panel to exit the panel.
-
Click Load Cases and click
 .
The Select Load Cases dialog opens.
.
The Select Load Cases dialog opens. - Select the loadcases listed in the panel and click OK.
-
Select Composite Stress Results Loop module and click
 .
An image entity is added to the report tree under Composite Stress Results Loop.
.
An image entity is added to the report tree under Composite Stress Results Loop. -
Using the Entity Editor, define the image entity
properties.
- Set Model to Page 4/ Window 1.
-
Set the Note Location to HotSpots of
Contour.
Additional options activate.
-
Maintain the default values for the following properties:
- Find Hotspots
- Thresholds
- Tolerance
- Maximum Hotspots
-
Under Advanced, click Thresholds > Define.
The Define Thresholds dialog opens.Figure 15.
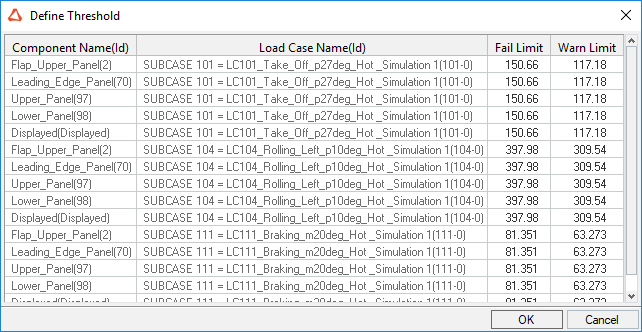
- Maintain the default Fail and Warn Limit values.
-
Click OK to confirm
the values and complete the thresholds definition.
The Thresholds field is assigned a green check mark as seen in Figure 16.Figure 16.

-
Select Composite Stress Results Loop module and click
Run from the Report ribbon.
Note: The execution process may take several minutes.Tip: You can view the images and the results table using the Preview option.The required images and results table are generated.
Export the Report
In this step, you will export the report.
-
Right-click at Report level and click Expand All.
This expands all child levels in the report tree. The tree structure provides the insight of the report Table of Contents that will be exported as a Document report.Figure 17.
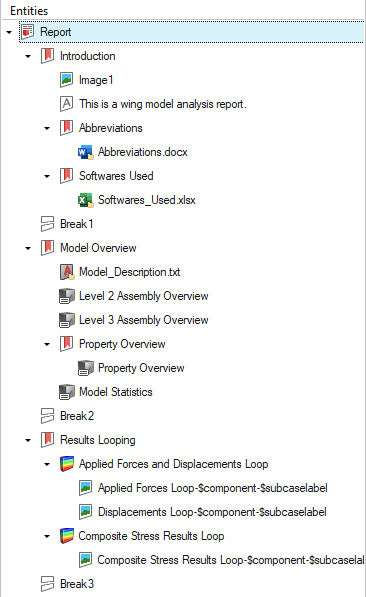
-
In the Report browser, select Report and then click
 from the Report ribbon.
A file browser window opens.
from the Report ribbon.
A file browser window opens. - Browse and select the required destination folder.
- Enter WingFrame_WordReport.tpl for the name of the report.
-
Click Save.
A working window opens. The Word file opens automatically. The content is added to the report in a live session. The Document report and a report template (.tpl) are saved.
Reuse Report Templates
In this exercise, you will load a previously saved report template. Also, you will execute a Document report and other report items for the exercise model.
Launch the Report
In this step, you will launch the report in HyperWorks Desktop.
- From the menu bar, select Report.
-
Load the Document master file.
- From the File menu, select Preferences.
- Select Report from the Common section.
- Browse and select the wordMaster.docx file.
Load the Report Template
In this step, you will load the model, the results file for report execution, and the report template.
-
In the Report, click
 to Load Report Template.
A file browser window opens.
to Load Report Template.
A file browser window opens. -
Browse and select the WingFrame_WordReport.tpl file.
The Report Settings dialog opens.
- Define the parameters to be used for the report session by using the same model and results files used in Create a Document Report.
-
Confirm the Reporting Directory and Document/Presentation Master Document paths
are correct.
Figure 18.
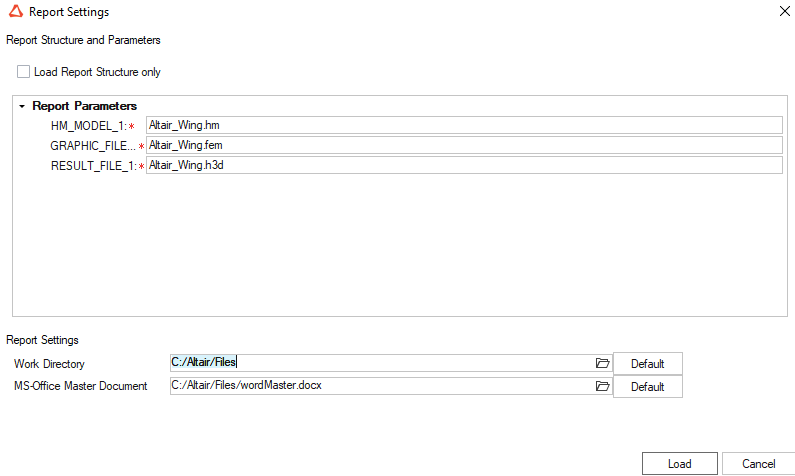
-
Click Load.
A working window appears while the report tree parameters are being loaded to HyperWorks
-
Right-click on Report and select Delete > Outputs.
The outputs generated in Create a Document Report and Create a Presentation Report are deleted.
- Expand and verify the properties of each entity.
-
Right click Report and then click
Run.
Tip: You can click
 at any time
to pause the execution.A report item execution of the full report begins. The outputs are added under the respective items.
at any time
to pause the execution.A report item execution of the full report begins. The outputs are added under the respective items.
Export the Report
In this step, you will export the report.
-
In the Report browser, select Report and then click
 in the Report ribbon.
A file browser window opens.
in the Report ribbon.
A file browser window opens. - Browse and select the required destination folder.
- Enter a report name for the report title.
-
Click Save.
The report and a report template (.tpl) are saved.