HV-1010: Using the Animation Controls
In this tutorial, you will learn how to animate a file, use the Animation Controls panel and the Change load case toolbar, and also view the model on a full screen and animate the model.
To animate and control the animation rate of your model, click on the
Start/Pause Animation button ![]() or on the Animation
Controls button
or on the Animation
Controls button ![]() .
.
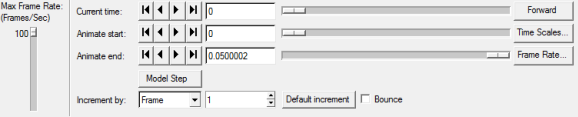
Figure 1. Animation Controls Panel for Transient Animation Mode
You can animate a result file in HyperView by clicking on
the Start/Pause Animation button ![]() on the Animation toolbar. Based on the analysis type, you
can animate a model using the Transient, Modal, or Linear animation type. You can
also control the rate of the animation through the Animation Controls panel.
on the Animation toolbar. Based on the analysis type, you
can animate a model using the Transient, Modal, or Linear animation type. You can
also control the rate of the animation through the Animation Controls panel.
Animating Models Using the Transient Animation Mode
Animate from Time Zero to 0.04
Choose a Specific Time Step Using the Change Load Case Toolbar
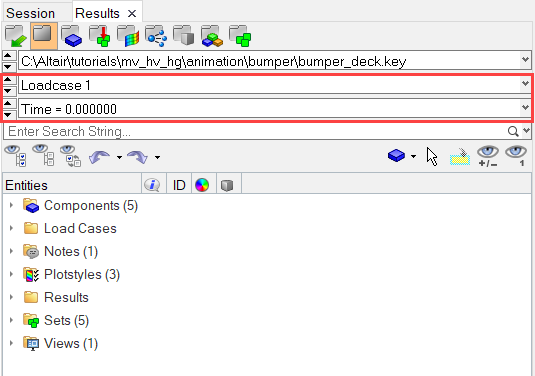
Figure 4. Change Load Case Toolbar
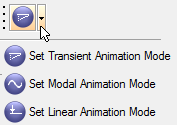
 to display the page at time
to display the page at time
 until the slider bar reaches the end of the animation.
until the slider bar reaches the end of the animation. and note the difference in the panel.
and note the difference in the panel.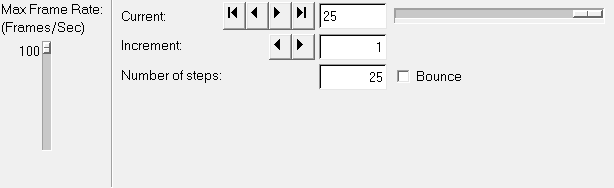
 .
. to move through the time steps.
to move through the time steps.