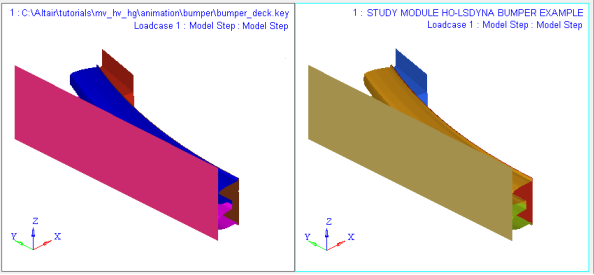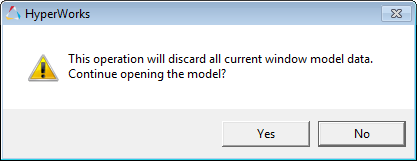HV-1000: Loading Model Files
In this tutorial, you will learn how to load model and results files and also load various solver result formats.
- Click the Open Model button
 on the Standard toolbar.
on the Standard toolbar.OR
- From the File menu, select .
The Load Model panel allows you to load the result files along with the model files. If the result file already contains the model definition, it is not a requirement that you load the model file along with the results. However when only result files are loaded, the component definitions such as name and color are not preserved. The solver definition for component names along with the default color settings are loaded. You can also choose to load only a model or result file.
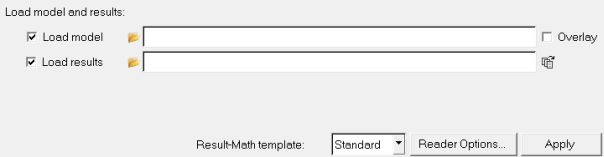
Figure 1. Load Model Panel
Activating the Overlay check box allows you to load multiple models and their results into a single window. The last model you load automatically becomes the current model. To make a previous model the current one, you must manually set it as your current model. From the Results Browser, right-click on the name of the model file that you would like to set as the current model, and select Make Current from the context menu.
|
|
In addition to the solver result file formats supported through direct readers, HyperView supports additional solver formats via result translators.