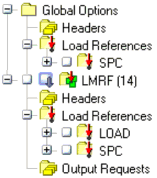OptiStruct and Nastran Profiles
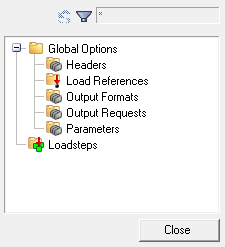
| Function | Description |
|---|---|
| New loadstep | Create a new loadstep, either from scratch or by creating an exact copy of an existing loadstep. |
| Edit options | Depending on the entity selected, this will bring up an appropriate GUI for editing of the loadstep or control card information. |
| Edit card | Review the selected entity in the HM card editor. |
| Delete | Delete the selected entity or entities. |
| Rename | Rename the selected entity. |
| Renumber | Renumber the selected entity. |
| Summary table | Generates a summary table of the selected loadsteps. |
| Contour Loads | This launches the Contour Loads utility and automatically selects the loadcols associated with the selected loadstep. |
| Loads summary | This launches the Loads Summary utility and automatically selects the loadcols associated with the selected loadstep. |
| Collapse all/selection | Collapses all selected folders and subfolders, or all folders if none are selected. |
| Expand all/selection | Expands all selected folders and subfolders, or all folders if none are selected |
| Auto-manage load references | This option is for users who wish to have existing DLOAD, LOAD, MLOAD, MOTION, MPCADD and SPCADD cards auto-managed. This option creates a copy of loadcols with these card images and converts them into an auto-managed naming convention for easy editing/reviewing inside the Edit options popup. |
| OptiStruct | Opens the OptiStruct panel in HyperMesh. |

- The loadcols in the loadstep display in the HyperMesh graphics area.

- The loadcols in the loadstep do not display in the HyperMesh graphics area.

- This loadstep will not be exported.

- This loadstep will be exported.
Create a New Loadstep
Edit a Loadstep
- For each of the options, if the option values are the same for all selected loadsteps, that option is checked "on" and shown with the appropriate values. If the option values are not the same for all selected loadsteps, that option is checked "off" and shown with the default values.
- If the loadstep type is not the same for all selected loadstep, it shows a blank value on the Loadstep Type tab.
- If the loadstep type is not the same, the Load References tab will only display the load reference types that are in common between all of the loadstep types for the selected loadsteps.
Any edits you make will be applied equally to all of the selected loadsteps. Any values that are checked "off" will not be modified, but options checked "on" will all be set to the same values.
Display a Loadstep
Rename, Renumber, Delete or Edit the Card of a Loadstep
- Right-click on the appropriate loadstep or loadcol.
- Select the desired option from the pop-up menu.
- For renaming and renumbering, an entry box appears so that you can enter the appropriate information in the browser.