ACU-T: 3101 Transient Conjugate Heat Transfer in a Mixing Elbow
Prerequisites
This tutorial provides you instructions for running a transient simulation of a 3D turbulent flow with conjugate heat transfer in a mixing elbow. You should have already run through the ACU-T: 3100 Conjugate Heat Transfer in a Mixing Elbow tutorial and have a basic understanding of HyperMesh, AcuSolve and HyperView. The HyperWorks introductory tutorial, ACU-T: 1000 HyperWorks UI Introduction, gives a basic introduction to HyperWorks and AcuSolve.
Prior to running through this tutorial, copy HyperMesh_tutorial_inputs.zip from <Altair_installation_directory>\hwcfdsolvers\acusolve\win64\model_files\tutorials\AcuSolve to a local directory. Extract ACU-T3101_MixingElbowTransient.hm from HyperMesh_tutorial_inputs.zip.
Since the HyperMesh database (.hm file) contains meshed geometry, this tutorial does not include steps related to geometry import and mesh generation.
Problem Description
This problem is divided into two components, a steady state solution and a transient solution. The schematic of the steady state component is shown below.

The diameter of the large inlet is 0.1 m, the inlet velocity (v) is 0.4 m/s and the temperature (T) of the fluid entering the large inlet is 295 K. The diameter of the small inlet is .025 m, the velocity is 1.2 m/s, and the temperature of the fluid entering the small inlet is 320 K. The pipe wall has a thickness of 0.005 m. The fluid in this problem is water and the pipe walls are made of stainless steel with a density of 8030 kg/m3, a conductivity of 16.2 W/m-K, and a specific heat of 500 J/kg-K.
The model file for the steady state part of the problem is provided as the input file. Once the steady state solution is computed, it is projected on to the mesh and used as the initial state for the transient simulation. The starting point for the transient portion of the problem is shown schematically in the figure below.

At 0.2s into the simulation, a cold slug of water is injected at both the inlets and the temperature is ramped down to 283.15 K starting from 0.2 s to 0.4 s. Then it is maintained constant at 283.15 K for 1 sec and then ramped up to initial states from 1.4s to 1.6s. Given a flow path of 0.6356 m, the transit time for the slug is approximately 1.6s. Therefore, our simulation time should be at least 3.2 s to factor in the duration of the slug and transit time. The total simulation time will be 4.5s to allow time for the thermal conditions to return to a steady state.
The temperature change at the large inlet is from 295 K to 283.15 K. At the small inlet, the temperature changes from 320 K to 283.15 K. The ratio of the cold slug temperature to the initial temperature of the large inlet flow is 0.9598. The ratio of the cold slug temperature to the initial temperature of the small inlet flow is 0.8848. These values will be used in creating multiplier functions to model the transient temperatures at the inlets.
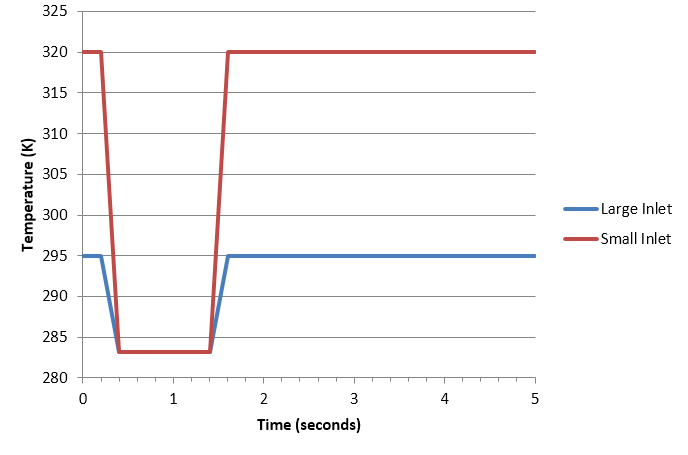
Open the HyperMesh Model Database
Run the Steady State Simulation
In this step, you will run the steady state simulation with the model file provided and then create the nodal initial condition files needed for the transient simulation. Make sure that the visibility of the mesh for all the components is on.
Set the Transient Simulation Parameters
Set the Analysis Parameters
Specify the Solver Settings
Set the Nodal Output Frequency
Specify the Transient Inflow Boundary Conditions and Nodal Initial Conditions
In this step, you will start by creating Multiplier Functions and then specify the transient boundary conditions for both the inlets. Then you will specify the Nodal Initial Conditions for the flow and thermal fields.
Create Multiplier Functions
First, you will create curves for the scaling function to be used for the Multiplier Function type.
Specify the Nodal Initial Conditions
In this step, first you will specify the initial values of Pressure, Velocity, Temperature and Eddy Viscosity at all nodes and then Transient BCs for both the inlets.
Specify the Transient Inlet Boundary Conditions
Compute the Solution
In this step, you will launch AcuSolve directly from HyperMesh and compute the solution.
Run AcuSolve
Post-Process the Results with HyperView
Open HyperView and Load the Model and Results
Create a Temperature Distribution Animation
Save the Animation
Summary
In this tutorial, you learned how to set up and run a transient conjugate heat transfer simulation using HyperMesh and AcuSolve. You learned how to specify Nodal Initial Conditions and how to create multiplier functions for setting up the transient boundary conditions. Finally, you used HyperView to create and save an animation of the results of the transient simulation.
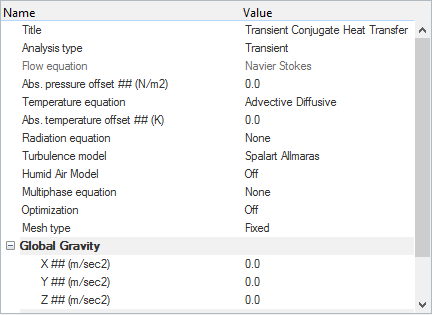
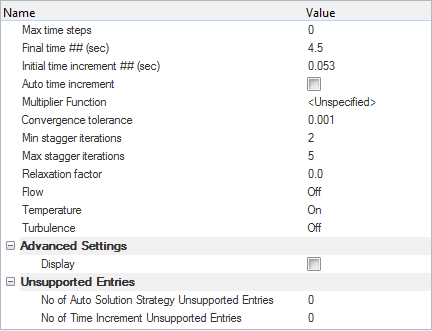
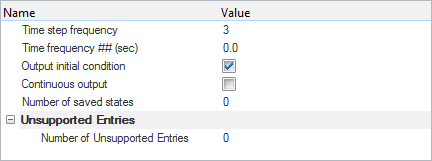
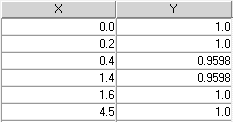
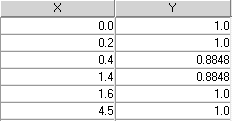
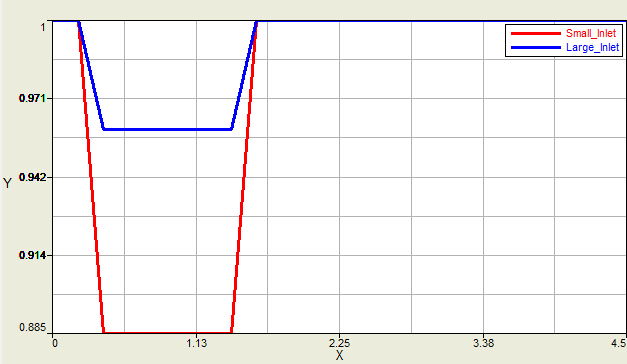
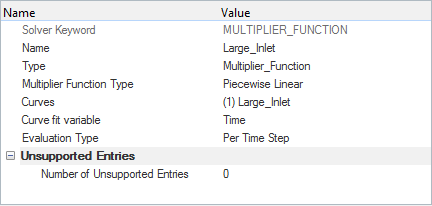
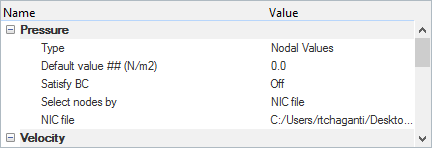
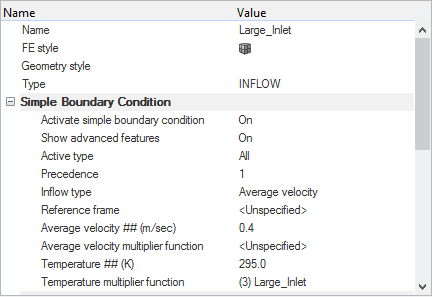
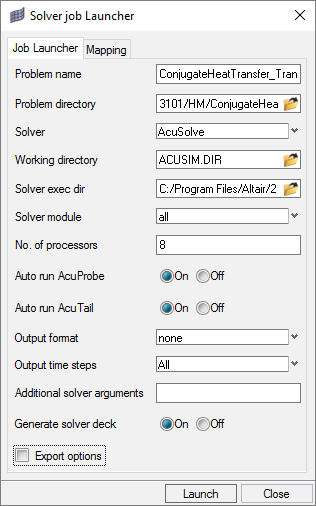
 on the Standard Views toolbar.
on the Standard Views toolbar.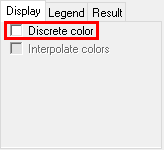
 .
. to play the animation in the graphics area.
to play the animation in the graphics area.