HG-3020: Working with Polar Plots
In this tutorial, you will learn how to create polar plots from a data file and add polar plots by using mathematical functions.
- Click the Build Plots button,
 , from the toolbar
, from the toolbar - From the menu bar select .
The Build Plots panel constructs multiple curves and plots from a single data file. Curves can be overlaid in a single window or each curve can be assigned to a new window. Individual curves are edited using the Define Curves panel.

Figure 1.
- Click the Define Curves button,
 , from the toolbar
, from the toolbar - From the menu bar, select
Existing curves can be edited individually and new curves can be added to the current plot using the Define Curves panel. The Define Curves panel also provides access to the program's curve calculator.

Figure 2.
 .
. .
.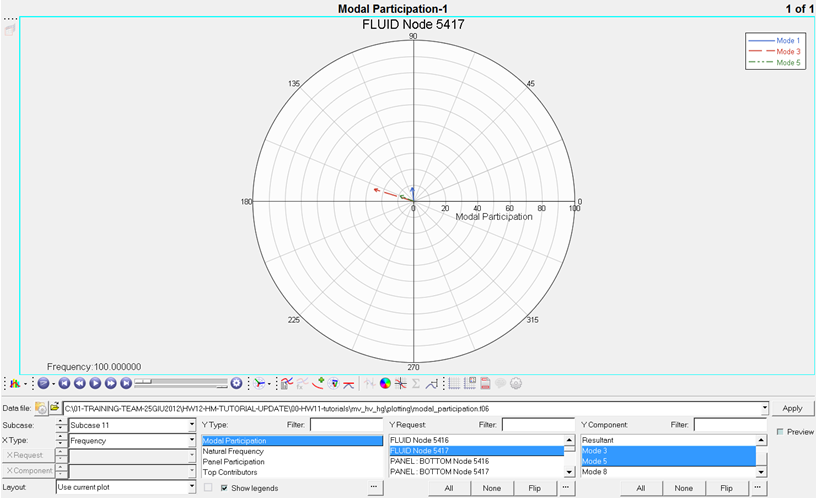
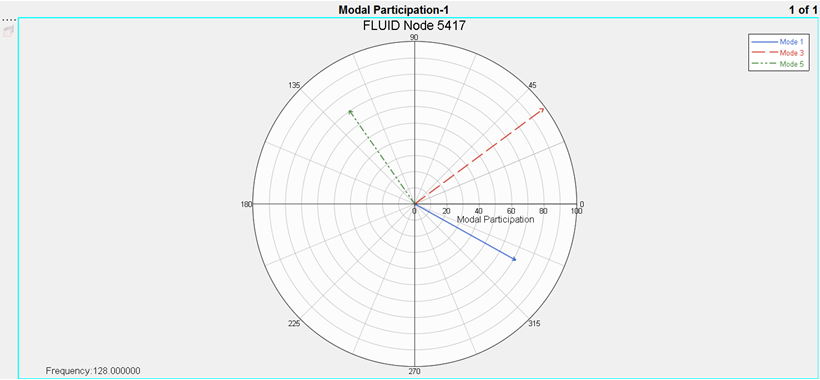
 , to change the window layout of page 1 to a two-window
layout.
, to change the window layout of page 1 to a two-window
layout.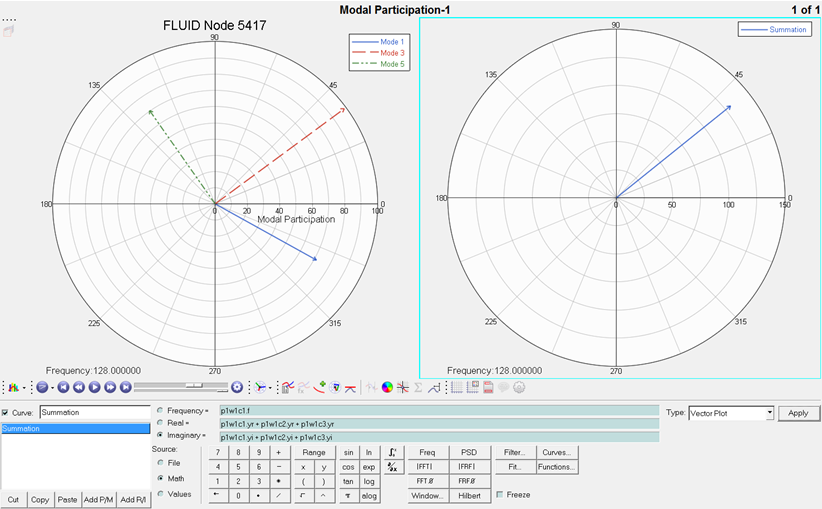
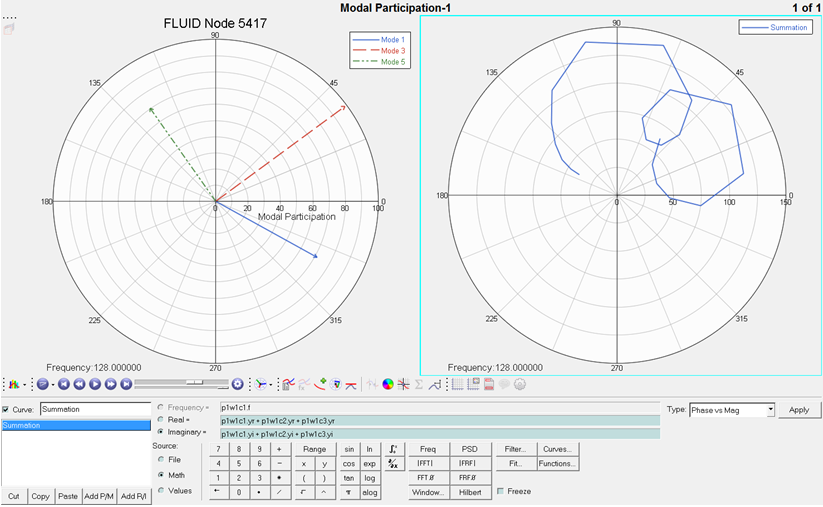
 .
.