Smooth |

|

|

|

|
|
Smooth |

|

|

|

|
Location: From the Menu Bar, select Mesh Editing > Smooth.
The Smooth option lets you improve a mesh by adjusting node positions to moderate sharp variations in size or quality in adjacent elements. To learn more about the concept of smoothing, see Smooth Panel in the HyperMesh User's Guide.
The following steps show you how to use the Smooth option. These steps are a continuation of the example used in the topic, Remesh.
| 1. | Location: From the Menu Bar, select Mesh Editing > Smooth: |
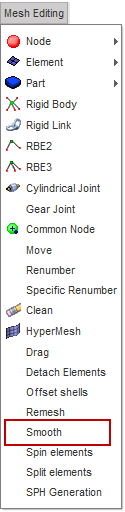
The Smooth panel appears:
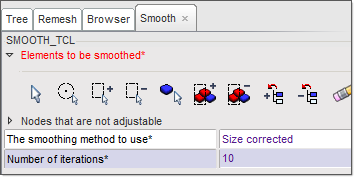
| 2. | Use the Elements to be smoothed tools to select a section of a part that you want to smooth. |
The red area in the following image shows a section of a part that is selected:
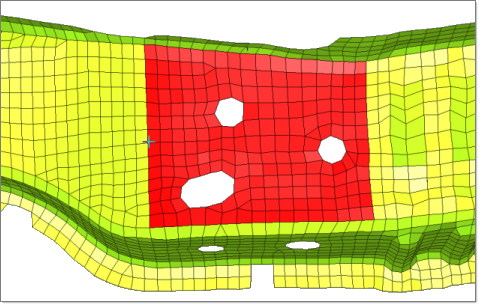
| 3. | Select a smoothing method. |
The Smooth panel provides a number of smoothing methods to control the behavior of the Smooth option on the elements in the mesh. The following table describes the smoothing methods available:
Smoothing Method |
Description |
autodecide |
This method calculates the lengths of all of the elements’ edges to find the extreme values. If the ratio of smallest to largest is below a certain threshold, autodecide uses the shape-correcting algorithm; otherwise, autodecide uses the size-correcting algorithm. |
size corrected |
This method moderates variations in element edge size throughout a mesh using a size-correcting algorithm that includes modified Laplacian over-relaxation that correctly handles mixtures of quad and tria elements. |
shape corrected |
This method moderates variations in element aspect ratio throughout a mesh using a shape-correcting algorithm that includes modified isoparametric-centroidal over-relaxation that correctly handles mixtures of quad and tria elements. |
angle corrected |
This method uses an angle-correcting algorithm that attempts to globally minimize the average deviation of element angles from their ideal values. |
| 4. | For number of iterations, enter a number to specify the number of passes for the smoothing algorithm to run. |
| 5. | Click Preview, and then evaluate the improvement of the mesh. |
The following is an example of a mesh before and after smoothing:
Before Smoothing |
Preview After Smoothing |
|
|
| 6. | If you want to omit some of the nodes from the smoothing operation, you can select those nodes using the tools on the Smooth panel that you see outlined in red below: |
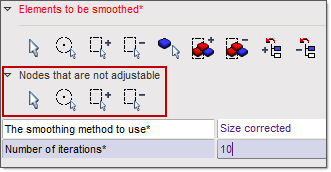
| 7. | The following example shows the result of a smoothing operation with two non-adjustable nodes selected: |
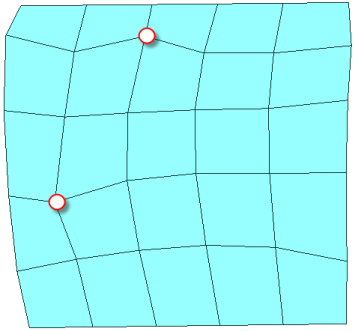
| 8. | Once you are satisfied with your mesh, at the bottom of the Mesh Edit panel, select Save. |
Changes to the mesh are saved to the source model.