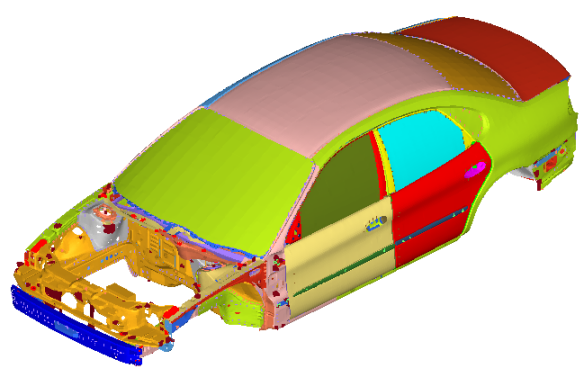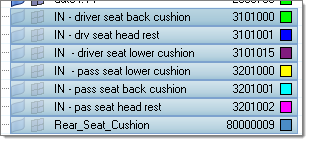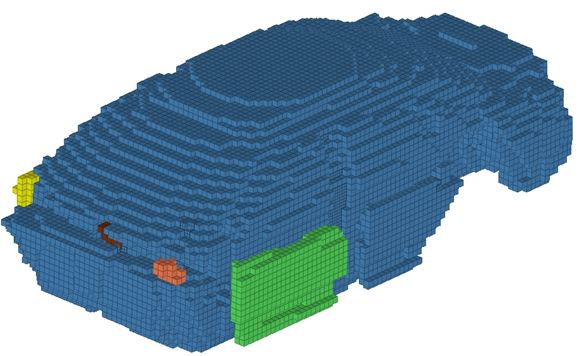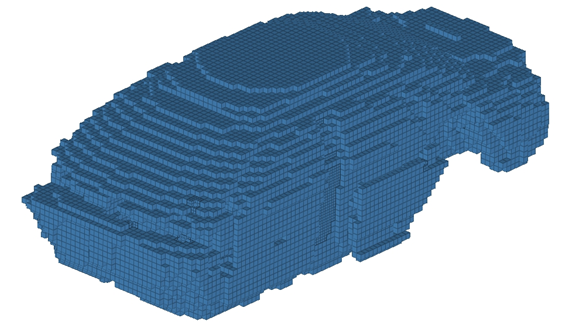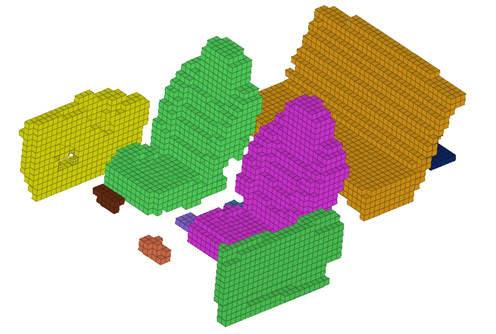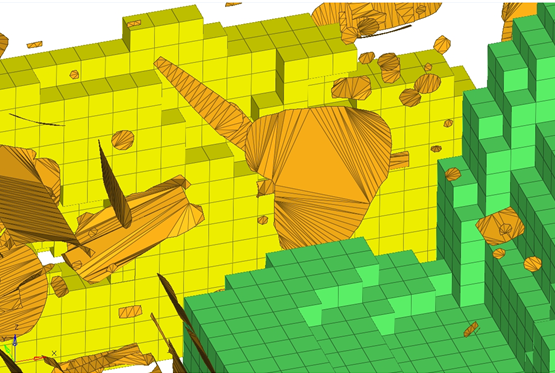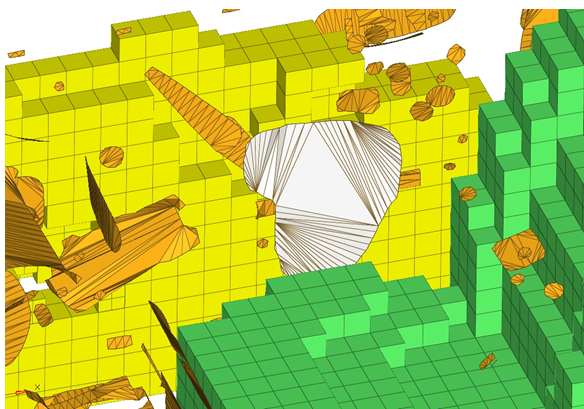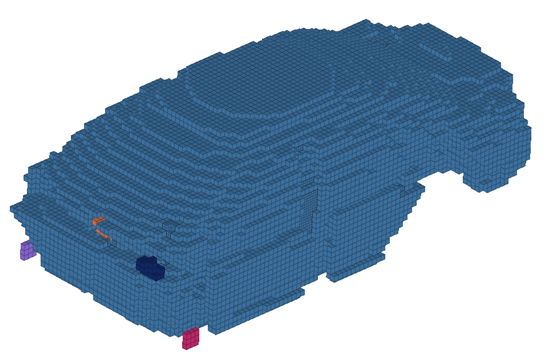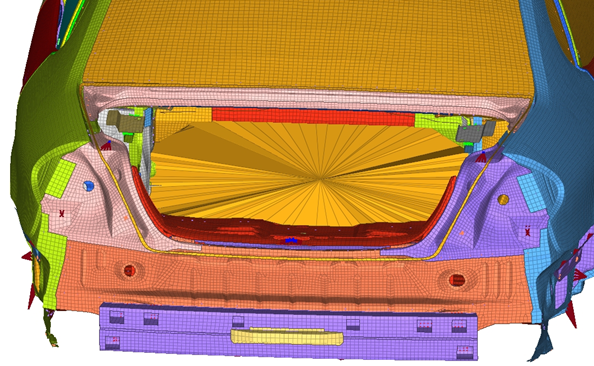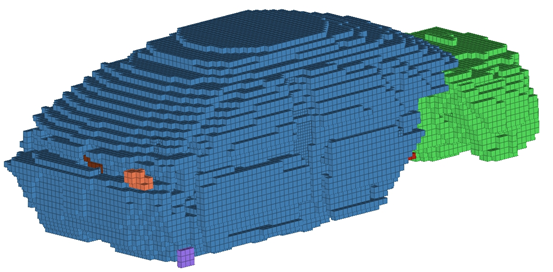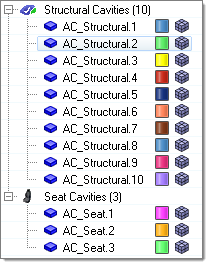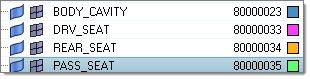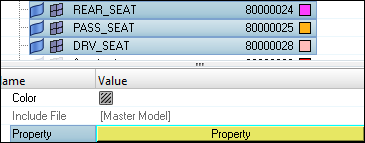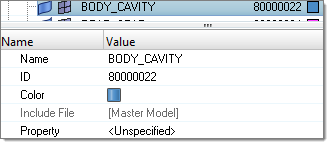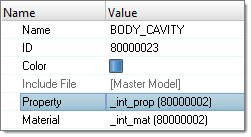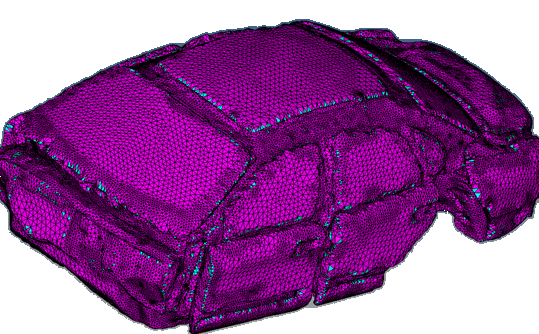NVH-1000: Acoustic Cavity
Load the HyperMesh-Nastran, HyperMesh-OptiStruct or NVH-OptiStruct User Profile
-
Click the Load User Profile icon,
 , on
the Standard toolbar.
, on
the Standard toolbar.
- Click , or from the User Profiles dialog.
- Click OK.
Open the Model
Hide the Seat Cushion Components
Set the Options for Creating Acoustic Cavity Mesh
The imported model has been restricted to just those parts that will be used to create the cavity. The seat cavities have already been built in this model.
Preview the Mesh
Review the Mesh
Delete Two of the Patched Holes
Preview the Mesh
With the patched holes deleted, the acoustic cavity mesh will be previewed again.
Create a Patch Manually for Separate Volumes
Create the Mesh
Rename the Components Created by the Acoustic Cavity Mesh
Assign the Properties to the Components
Review Interface Between Structure and Cavity
Create MPCs
This step creates additional MPCs between different acoustic and structure components, if needed.
Renumber the Nodes, Elements, Properties and Materials
- Click to open the Renumber panel.
- Click to select the displayed nodes.
- Enter 9000000 in the start with field.
- Click renumber to renumber the nodes.
- Change the selector to elems.
- Click to select the displayed elements.
- Click renumber to renumber the elements.
- Change the selector to props.
- Click props and select BODY_CAVITY and SEAT_CAVITY.
- Click renumber to renumber the properties.
- Change the selector to mats.
- Click mats and select BODY_CAVITY and SEAT_CAVITY.
- Click renumber to renumber the materials.
- Click return to exit the panel.