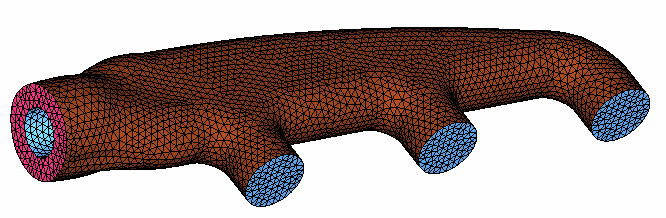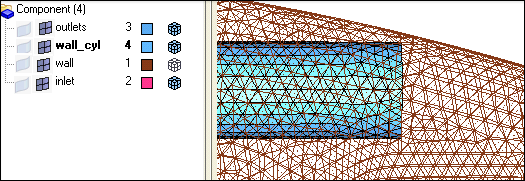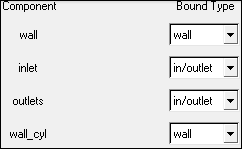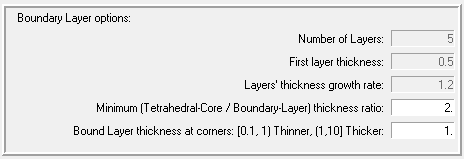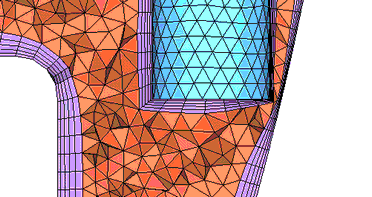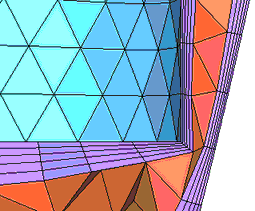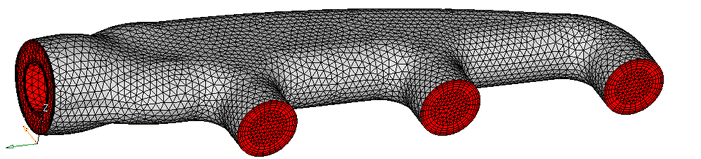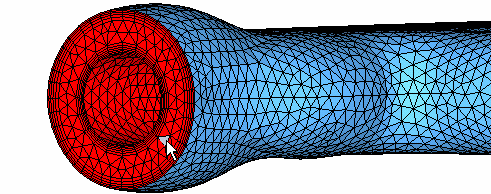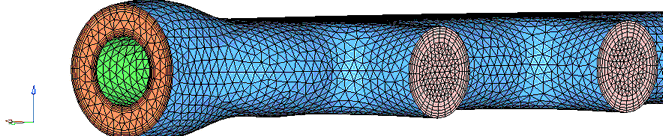CFD-1200: CFD Meshing with Automatic BL Thickness Reduction
In this tutorial, you will learn to generate meshes for most CFD codes using the CFD Tetramesh panel and generate boundary layer type meshes with arbitrary number of layers and thickness distribution in domains defined by surfaces that are very close to one another in some areas. More specifically, in some areas the clearance or separation of bounding surfaces is not enough to accommodate the user specified nominal boundary layer thickness. You will also learn to generate a distributed thickness “loading” that prevents boundary layer interference/collision in zones where the distance between opposing walls is too small to accommodate the baseline or nominal boundary layer thickness.
Load the CFD User Profile
-
From the menu bar, click or click the Load User Profile icon,
 , on
the Standard toolbar.
, on
the Standard toolbar.
- Click .
- Click OK.
Open the Model File
Check That the Surface Elements Define a Closed Volume
Generate a BL Distributed Thickness Loading to Prevent Boundary Layer Interference
Generate the Boundary Layer and Tetrahedral Core Mesh
Mask Elements to Inspect the Boundary Layers’ Thickness on Thinner Areas
Arrange Volume and Surface Components Before Exporting the Mesh for CFD Solvers
First you need to put in the same component all the elements that represent a single fluid and/or solid domain. In this case you have a single fluid domain, therefore you proceed as follows:
Export the Mesh
- Verify that only the components that you want to export are displayed. All other components should not be displayed.
-
Click the
 icon to
open the Export tab.
icon to
open the Export tab.
- Select the CFD file format of your choice to export the grid or mesh.
Summary
Engineering Solutions allowed you to generate high-quality boundary layer meshes on parts where the clearance or separation of the bounding surfaces is not enough to accommodate the user specified nominal boundary layer thickness.
To accomplish this you first used the CFD utility Generate Distributed BL Thickness Ratio to generate load collector ^CFD_BL_Thickness. This load collector is then used when you enable distributed thickness. As shown in the cross-sectional images, the mesh is very smooth, free of collisions, and is of excellent quality.