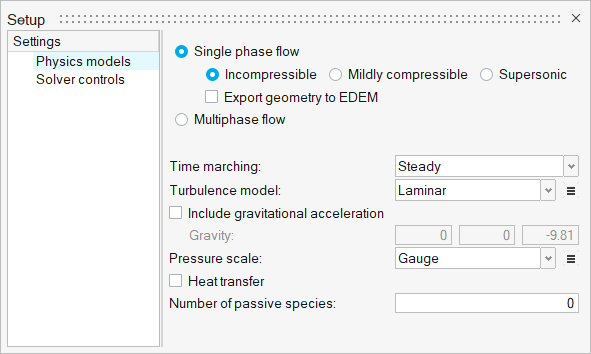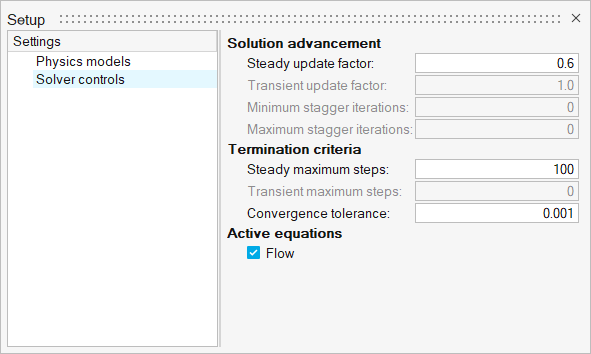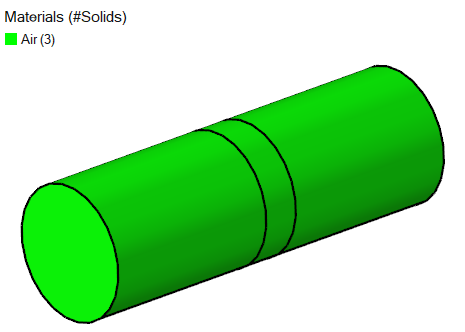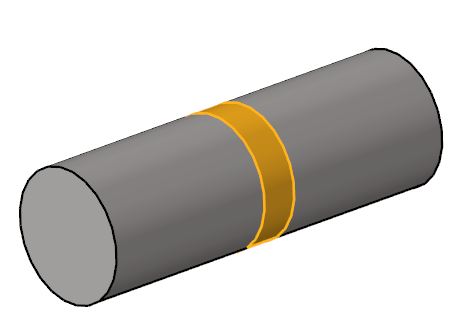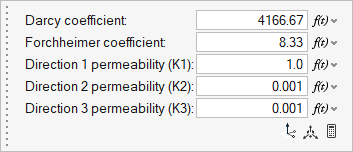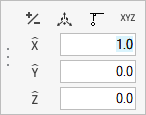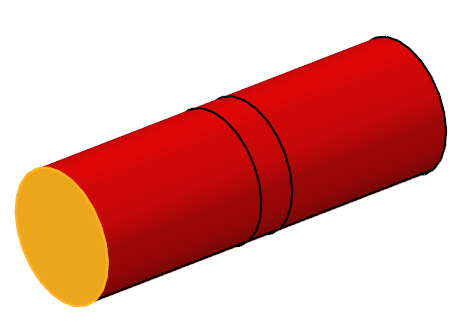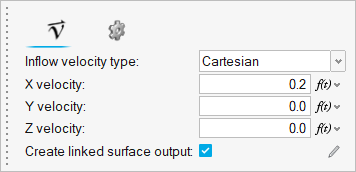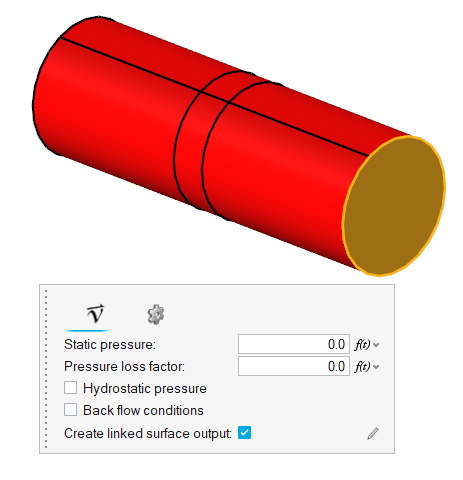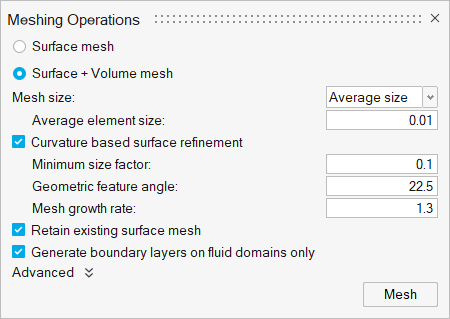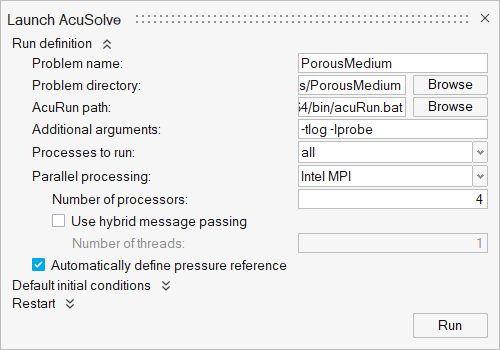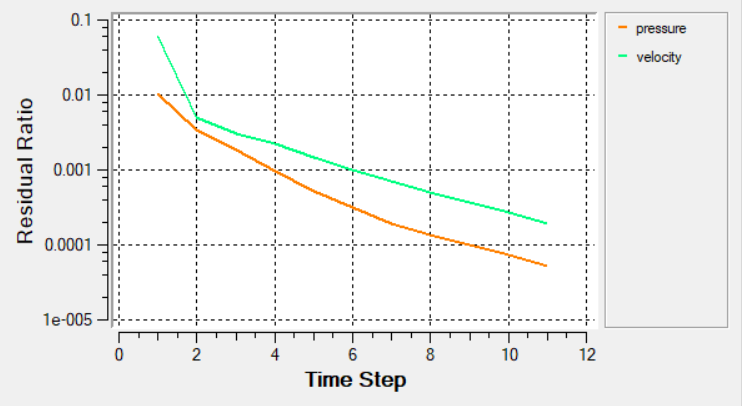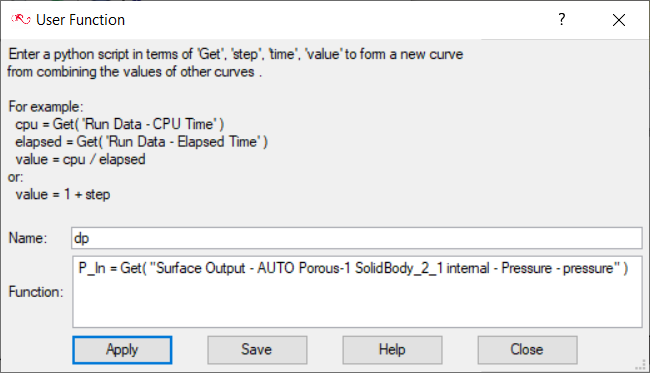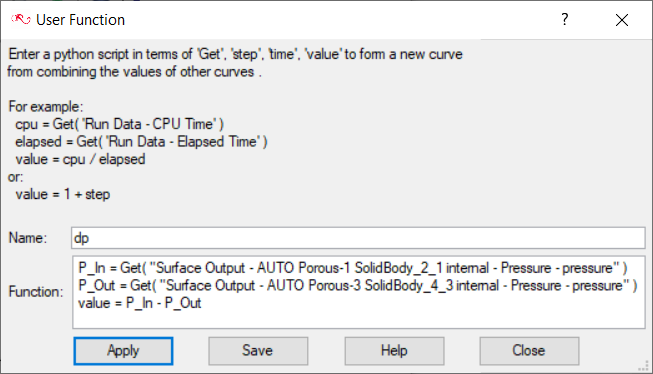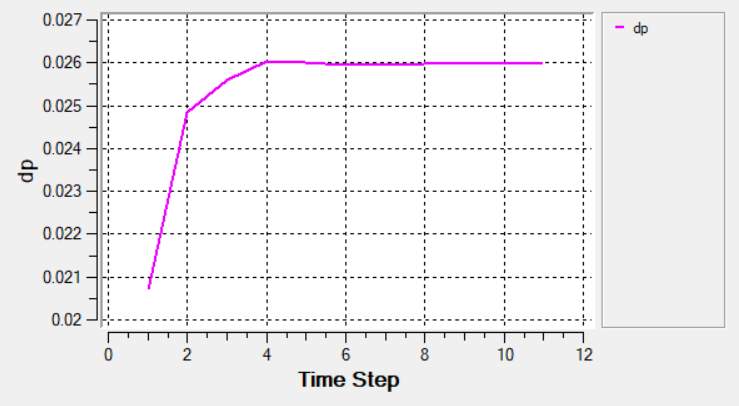ACU-T: 6010 Flow Through Porous Medium
Prerequisites
This tutorial provides the instructions for setting up, solving and viewing results for a simulation of a flow through porous medium. Prior to starting this tutorial, you should have already run through the introductory tutorial, ACU-T: 1000 Basic Flow Set Up, and have a basic understanding of HyperWorks CFD, AcuSolve, and HyperView. To run this simulation, you will need access to a licensed version of HyperWorks CFD and AcuSolve.
Prior to running through this tutorial, copy HyperWorksCFD_tutorial_inputs.zip from <Altair_installation_directory>\hwcfdsolvers\acusolve\win64\model_files\tutorials\AcuSolve to a local directory. Extract ACU-T6010_PorousMedia.hm from HyperWorksCFD_tutorial_inputs.zip.
Problem Description
The problem to be addressed in this tutorial is shown schematically in the figure below. It consists of a cylindrical channel with a porous medium in the flow section. As the flow passes through this section, a pressure drop is observed. In this simulation, an inlet velocity will be assigned to the flow and pressure drop across the porous medium will be calculated. The length of the porous section is 0.06 m and the fluid is an imaginary air-like fluid with a density of 1 kg/m3 and a molecular viscosity of 0.001 kg/m-s. The inlet velocity of the flow is 0.2 m/s.
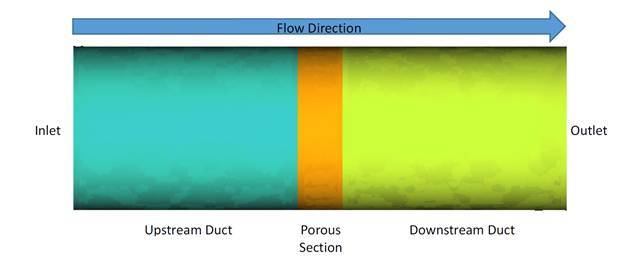
Start HyperWorks CFD and Open the HyperMesh Database
Validate the Geometry
The Validate tool scans through the entire model, performs checks on the surfaces and solids, and flags any defects in the geometry, such as free edges, closed shells, intersections, duplicates, and slivers.

Set Up Flow
Set Up the Simulation Parameters and Solver Settings
Assign Material Properties
Define the Porous Medium
Assign the Flow Boundary Conditions
Generate the Mesh
Run AcuSolve
Post-Process the Results with AcuProbe
As the solution progresses, AcuProbe is launched automatically. AcuProbe can be used to monitor different variables over solution time. In this step, you will plot the residual ratio values and then compute the pressure drop across the porous section.
Summary
In this tutorial, you learned how to set up and solve a flow simulation with porous medium. You started by importing the HyperWorks CFD input database and then you defined the porous medium. Next, you assigned the flow boundary conditions and generated the mesh. Once the solution was computed, you created a plot of the pressure drop across the porous section using AcuProbe.