チュートリアル:標準スケッチ
標準スケッチを作成する
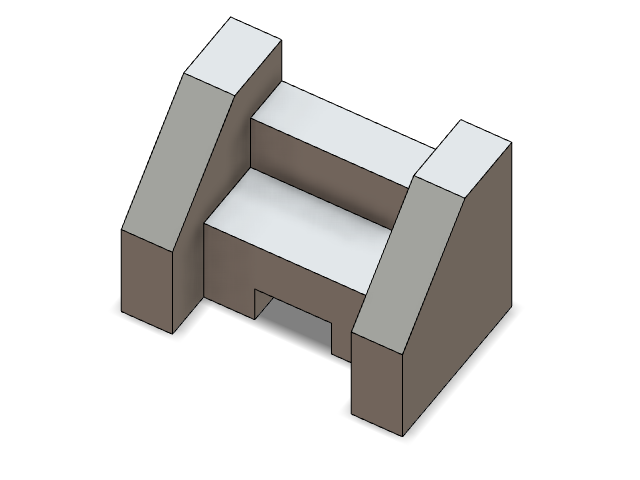
このレッスンでは、以下のことを学習します。
- グローバルスケッチを作成して寸法を入力する
- スケッチを押し出す
- モデルのフェイスをスケッチする
- 平面対称を適用する
- オブジェクトをトリムする
グローバルスケッチの作成と寸法入力
-
Inspire Studioを起動します。すでに開いている場合は、ファイルアイコンにある新規モデルツールをクリックします。

- ファイルメニューで、プリファレンスボタンをクリックします。
- Inspire Studio > 単位で、長さに、mmを選択します。
-
デフォルトとして保存ボタンをクリックします。適用、OKの順にクリックして閉じます。
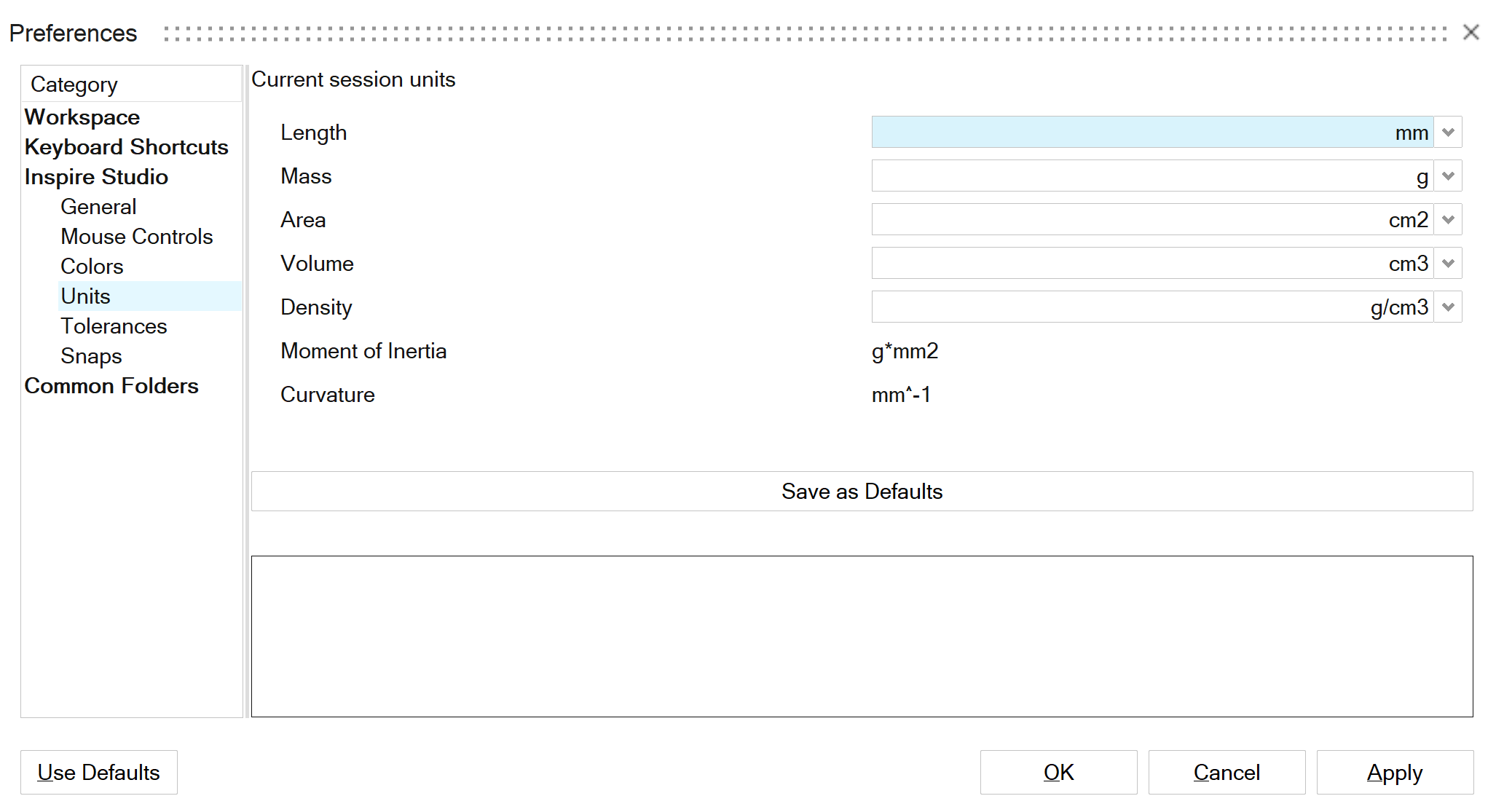
- リボンで、スケッチタブをクリックします。
-
ラインアイコンをクリックします。
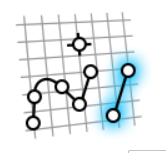
-
右スケッチ面をクリックします。
.png)
ビューは自動的に正投影で整列します。 -
スナップされるまで、マウスポインターをグローバルセンターの近くに移動します。一致するスナップアイコンが表示されます。クリックして最初のポイントをインサートします。
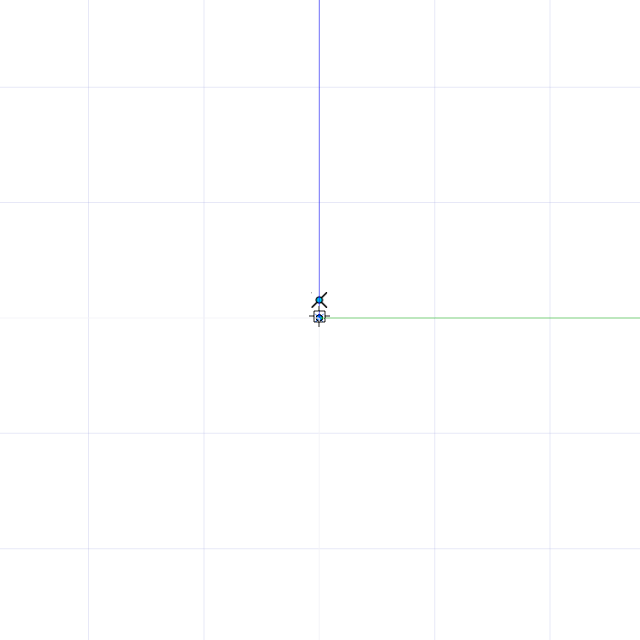
-
マウスカーソルをZ軸に沿って移動します。
長さを入力するテキストボックスが表示されます。
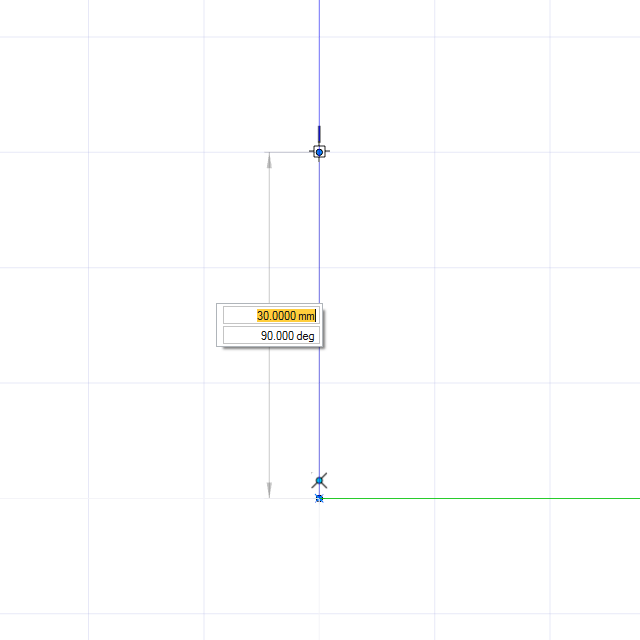
-
20と入力し、Enterキーを押します。
注: テキストボックスに入力した値で、実寸法のスケッチが作成されます。寸法を追加すると、値を確認できます。
-
このビデオに従って、スケッチを完成させます。
-
このビデオに従って、スケッチの寸法を入力します。
- チェックマークを右クリックして、マウスで移動して終了するか、または右ダブルクリックします。
- ファイルをLevel1_Tutorial1として保存します。
スケッチの押し出し
-
ビューコントロールで、ホーム
 アイコンをクリックしてデフォルトの直交ビューに戻ります。
アイコンをクリックしてデフォルトの直交ビューに戻ります。
- Fキーを押して、ビュー内のスケッチをフィット表示します。
-
押し出しツールを開きます。
- サーフェスタブで、押し出しアイコンをクリックします。
- Altキーを押しながら右クリックしてツールベルトを開き、押し出しアイコンをクリックします。

-
スケッチカーブを変更します。
-
モデリングウィンドウで、スケッチカーブをクリックします。
デフォルトで、スケッチカーブはスケッチの寸法に従って押し出されます。
- 押し出し値を10 mmに変更します。
- ガイドバーで、キャップを選択します。
-
モデリングウィンドウで、スケッチカーブをクリックします。
- チェックマークを右クリックして、マウスで移動して終了するか、または右ダブルクリックします。
モデルのフェイスのスケッチ
- オブジェクトのフェイスをスケッチするには、リボンからスケッチツールを選択し、モデルのフェイスをクリックします。
-
ビデオに従って、フェイスをスケッチします。
-
スケッチに寸法を入力します。
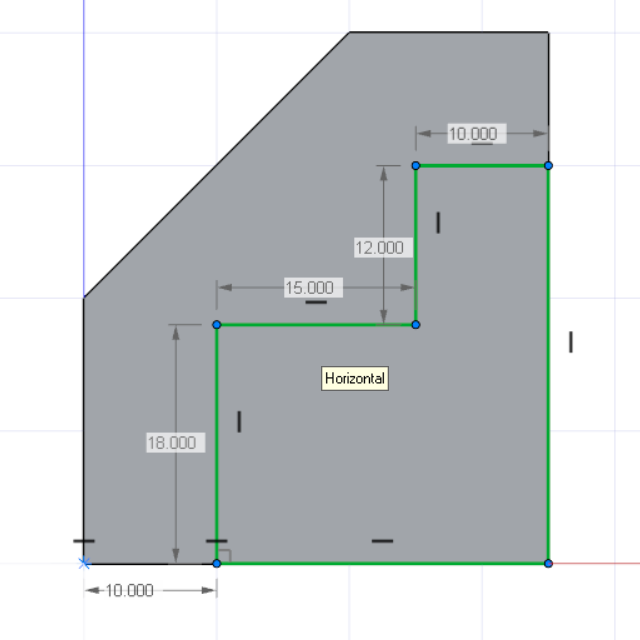
ヒント: このスケッチを詳細に指定するには、原点と最初のポイント(原点から10 mm)に水平制約を適用する必要があることがあります。 -
サーフェスタブで、押し出しアイコンをクリックします。

-
値35 mmを入力してキャップを追加します。
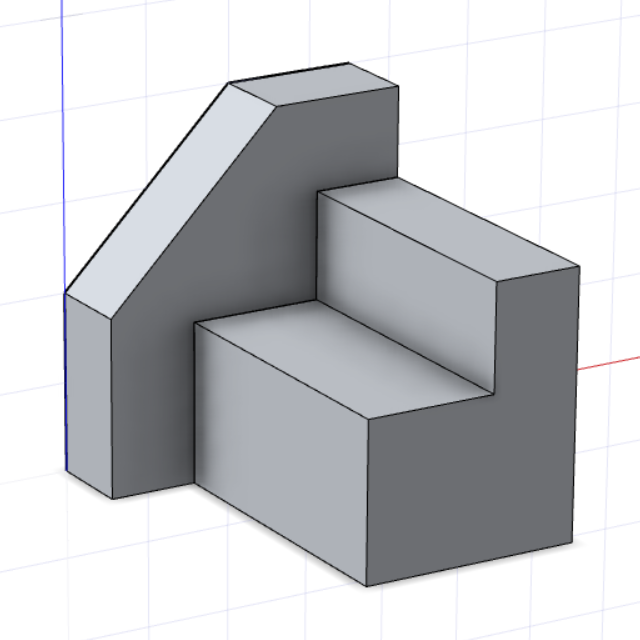
- ファイルを保存します。
- チェックマークを右クリックして、マウスで移動して終了するか、または右ダブルクリックします。
平面対称の適用
- リボンで、編集タブをクリックします。
-
対称ツールグループで、平面対称アイコンをクリックします。

-
最初の押し出しをクリックします。対称ラインを2番目の押し出しの反対側にドラッグアンドスナップして再配置するか、X値として27.5 mmを入力します。ガイドバーで入力と結合を選択して2つのオブジェクトを結合します。
- ファイルを保存します。
- チェックマークを右クリックして、マウスで移動して終了するか、または右ダブルクリックします。
フェイス上のスケッチ
- リボンで、スケッチタブをクリックします。
-
四角形ツールグループで、四角形(頂点を指定)アイコンをクリックします。
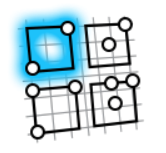
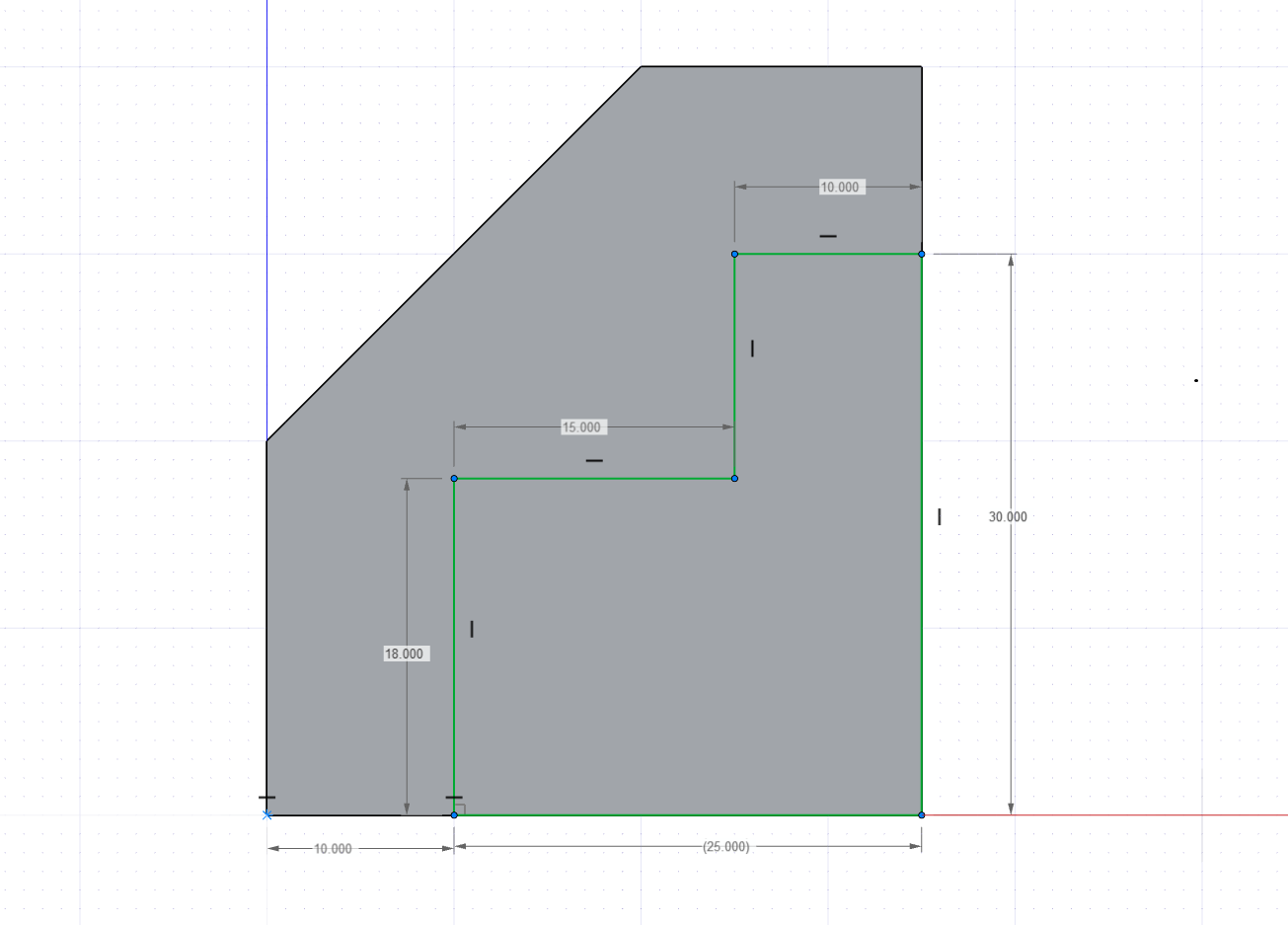
オブジェクトのトリム
- リボンで、編集タブをクリックします。
-
トリムアイコンをクリックします。

-
ステップ4、Level1_Tutorial1からのスケッチを開きます。シーンで2つのオブジェクトを選択します。削除するサーフェスを選択し、ガイドバーの緑色のチェックマークをクリックしてトリムを完了します。
ヒント: トリムツールのすべての入力オブジェクトは、単一のボディとして扱われます。トリムパスに直接存在しないオブジェクトを選択することは、トリムツールで操作の最後にブーリアン結合を強制的に実行させる際のヒントです。
- チェックマークを右クリックして、マウスで移動して終了するか、または右ダブルクリックします。