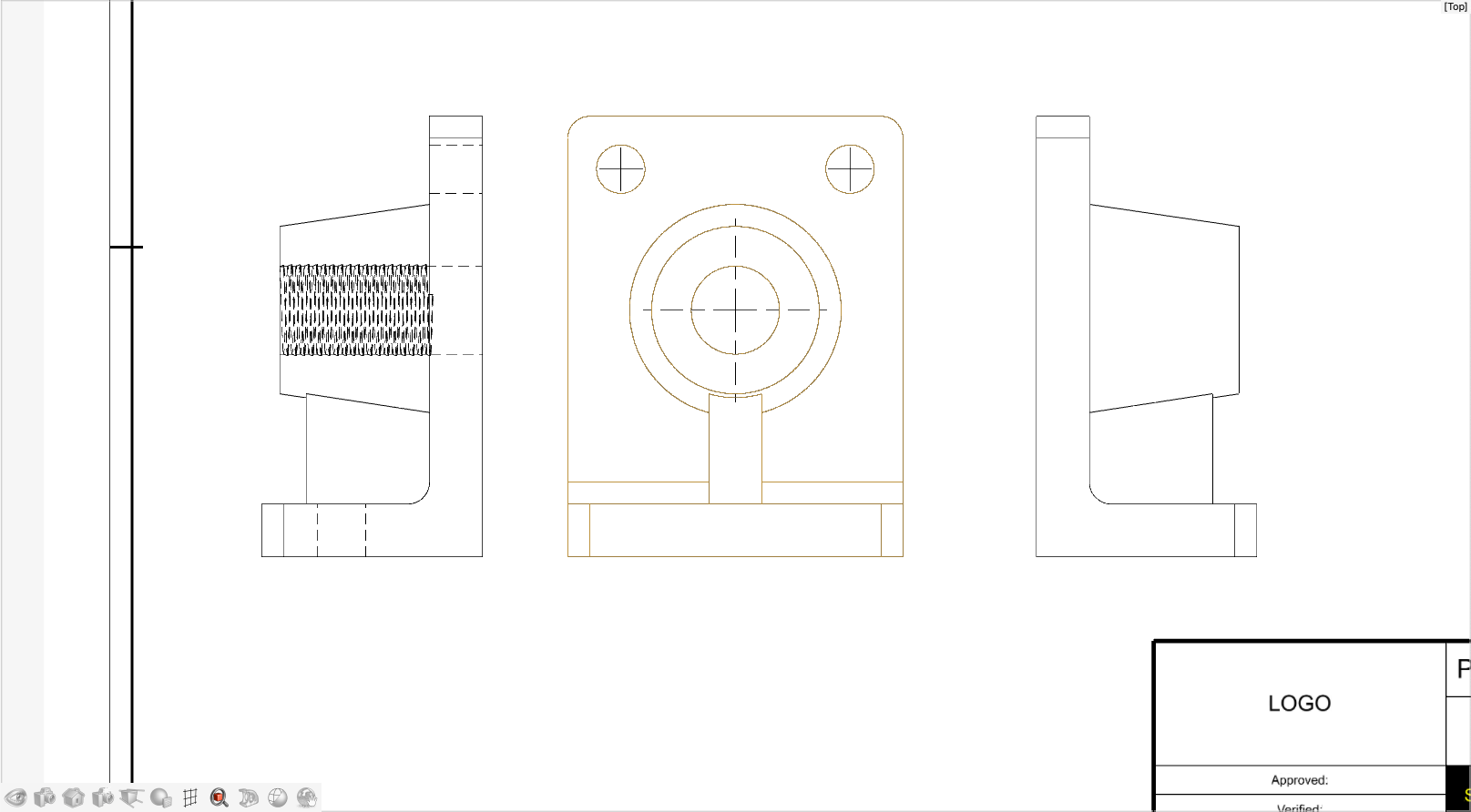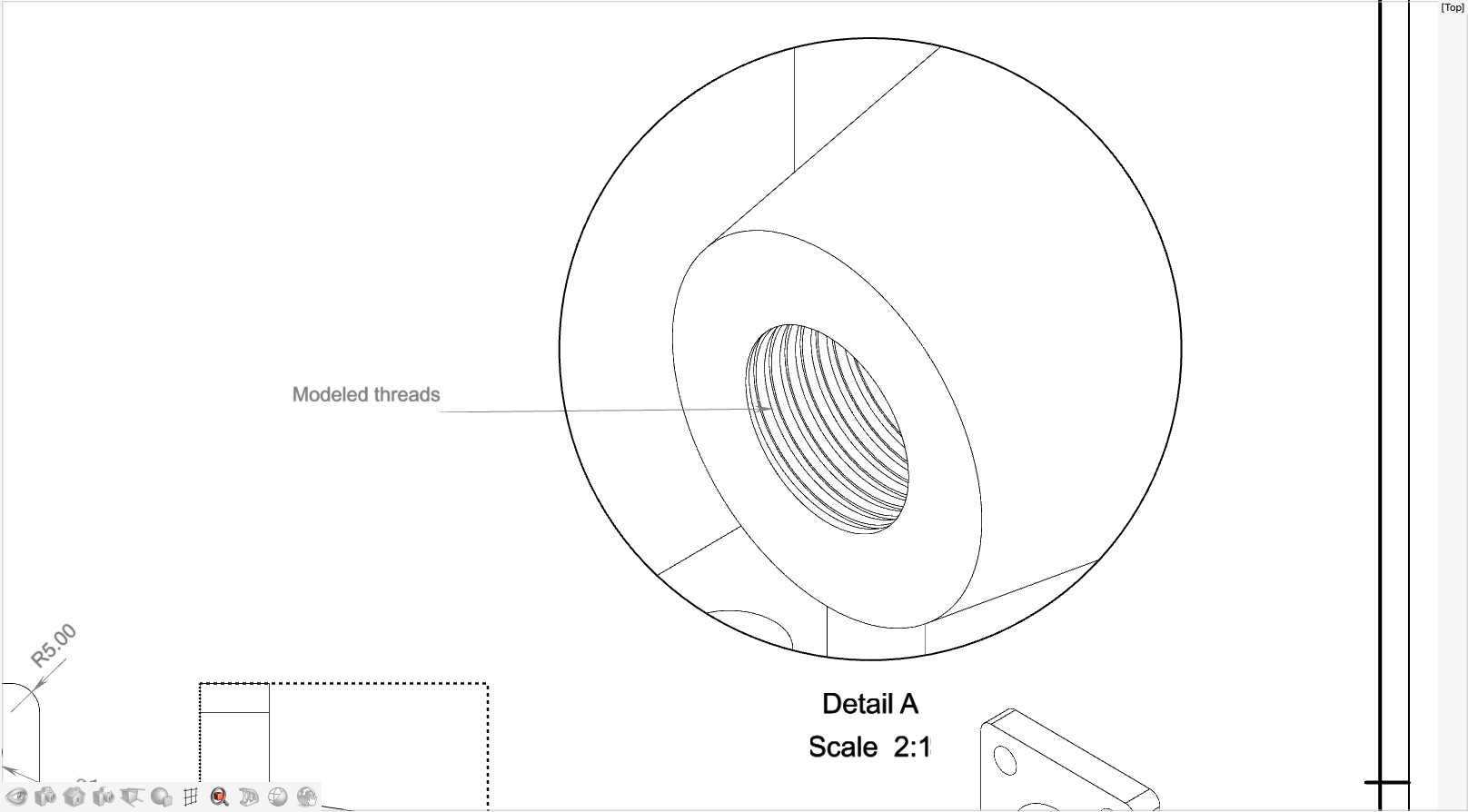チュートリアル:標準図面
図面シートの追加、テーブルの作成、ビューセットの作成、断面ビューと詳細ビューの作成、寸法と注釈の追加、および図面のエクスポートの方法を学習します。
このレッスンでは、以下のことを学習します。
- 図面シートの追加とカスタマイズ
- テーブルの作成と編集
- 子ビューを含むビューセットの作成と編集
- 断面ビューと詳細ビューの作成
- 寸法と注釈の追加
- 図面をpdf、dxf、または.dwgファイルとしてエクスポート
ファイルを開く
図面環境に入る

- View Cube
- ビューコントロール(選択したエンティティをフィット表示を除く)
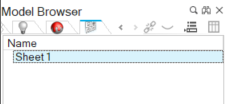
図面シートのプリファレンスを設定する
図面環境では、新しいシートが自動的に作成され、コントロールパネルが表示されます。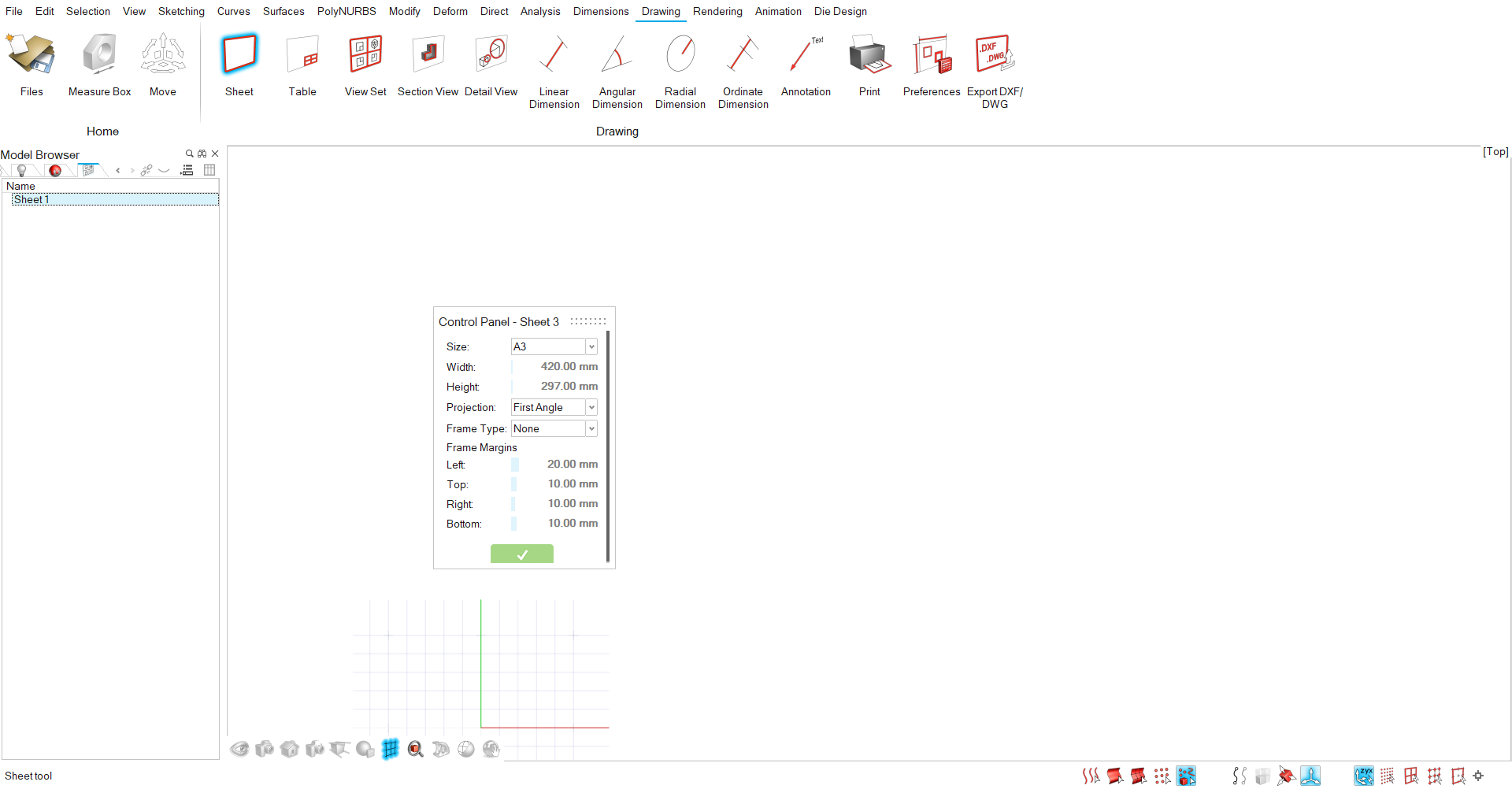
テーブルの追加と編集
テーブルセルをフォーマットする
子ビューを含むビューセットを追加する
アイソメトリックビューを追加する
- 親ビューをダブルクリックし、左下コーナーの矢印を使用してアイソメトリックビューを追加します。
- アイソメトリックビューを新しい位置にドラッグします。
- カスタムスケール1:2を追加します。
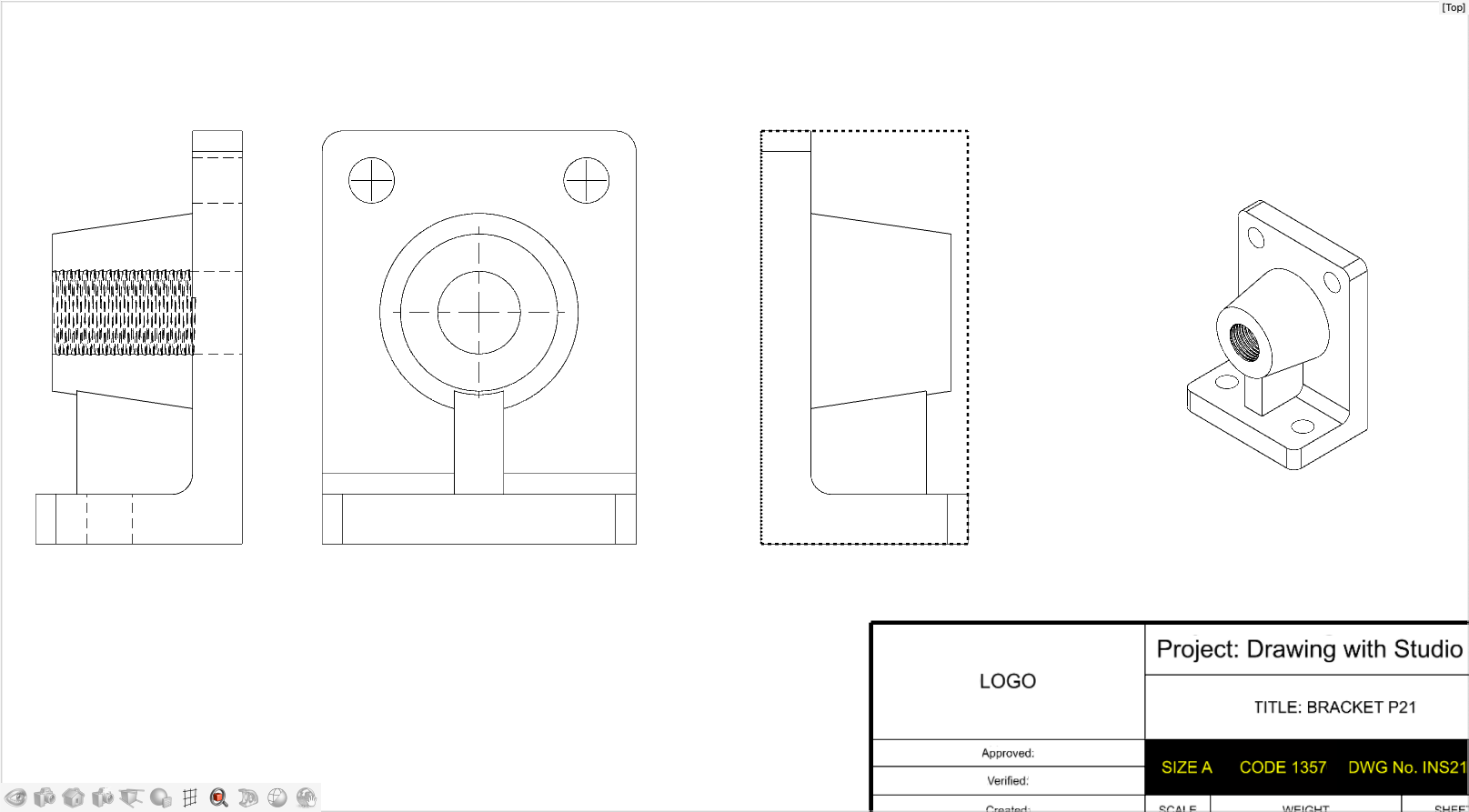
詳細ビューを追加する
-
詳細ビューアイコンをクリックします。
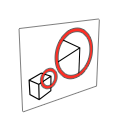
- ソースビューを選択します。
- 詳細ビューの中心を選択します。
- 詳細ビューの境界を選択します。
- 詳細ビューを配置します。
断面ビューを追加する
寸法と注釈を追加する
図面をエクスポートする
- 図面シートをPDFとしてエクスポートするには、印刷ツールを使用します。

- 図面シートを.dwgまたは.dxfとしてエクスポートするには、DXF/DWGのエクスポートツールを使用します。

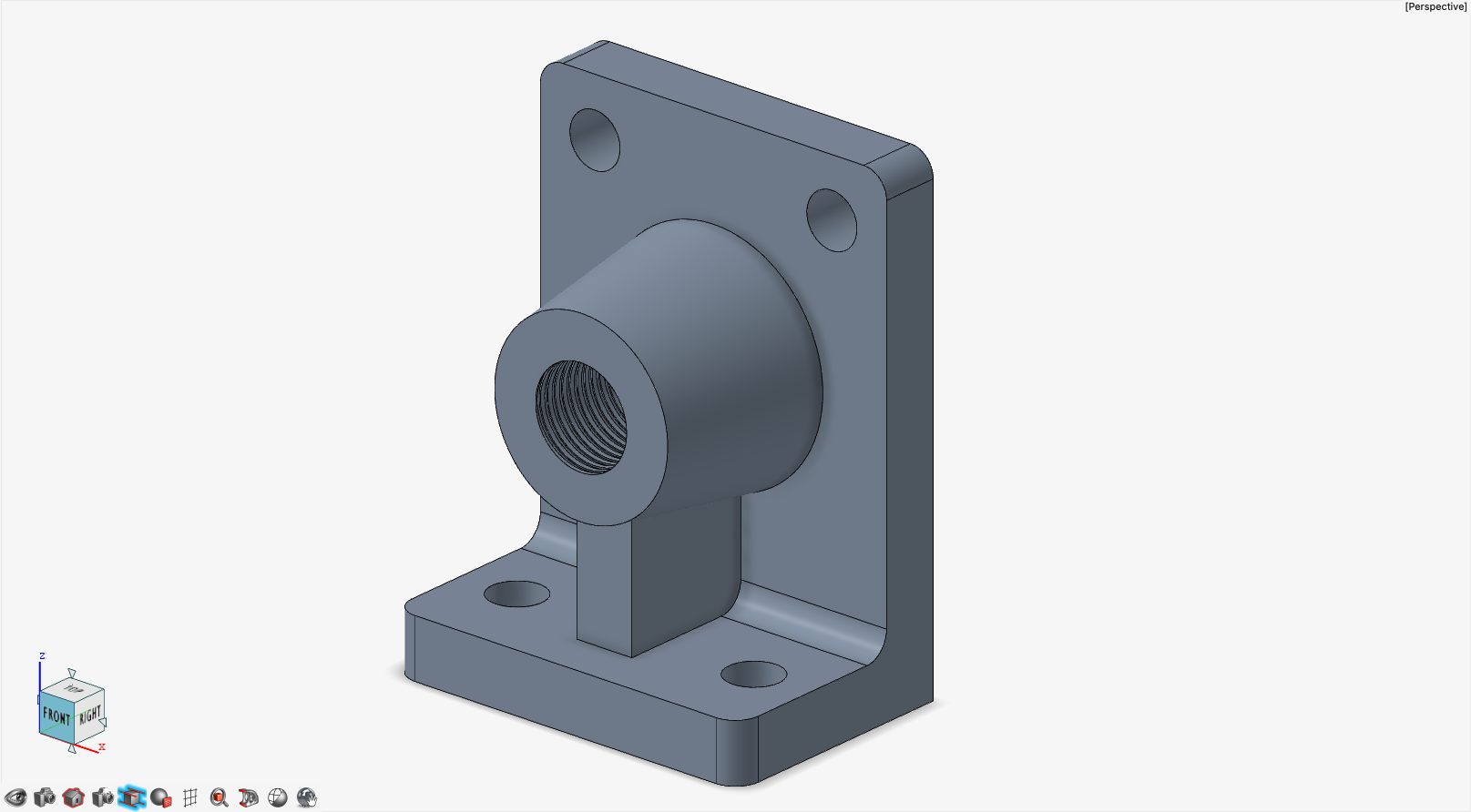
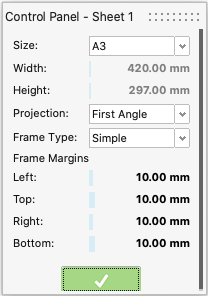
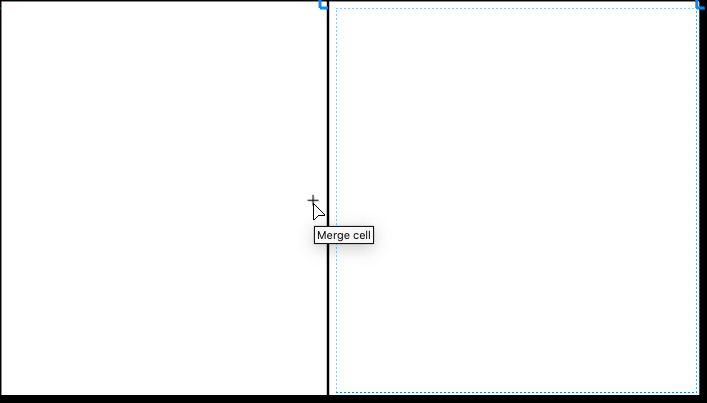
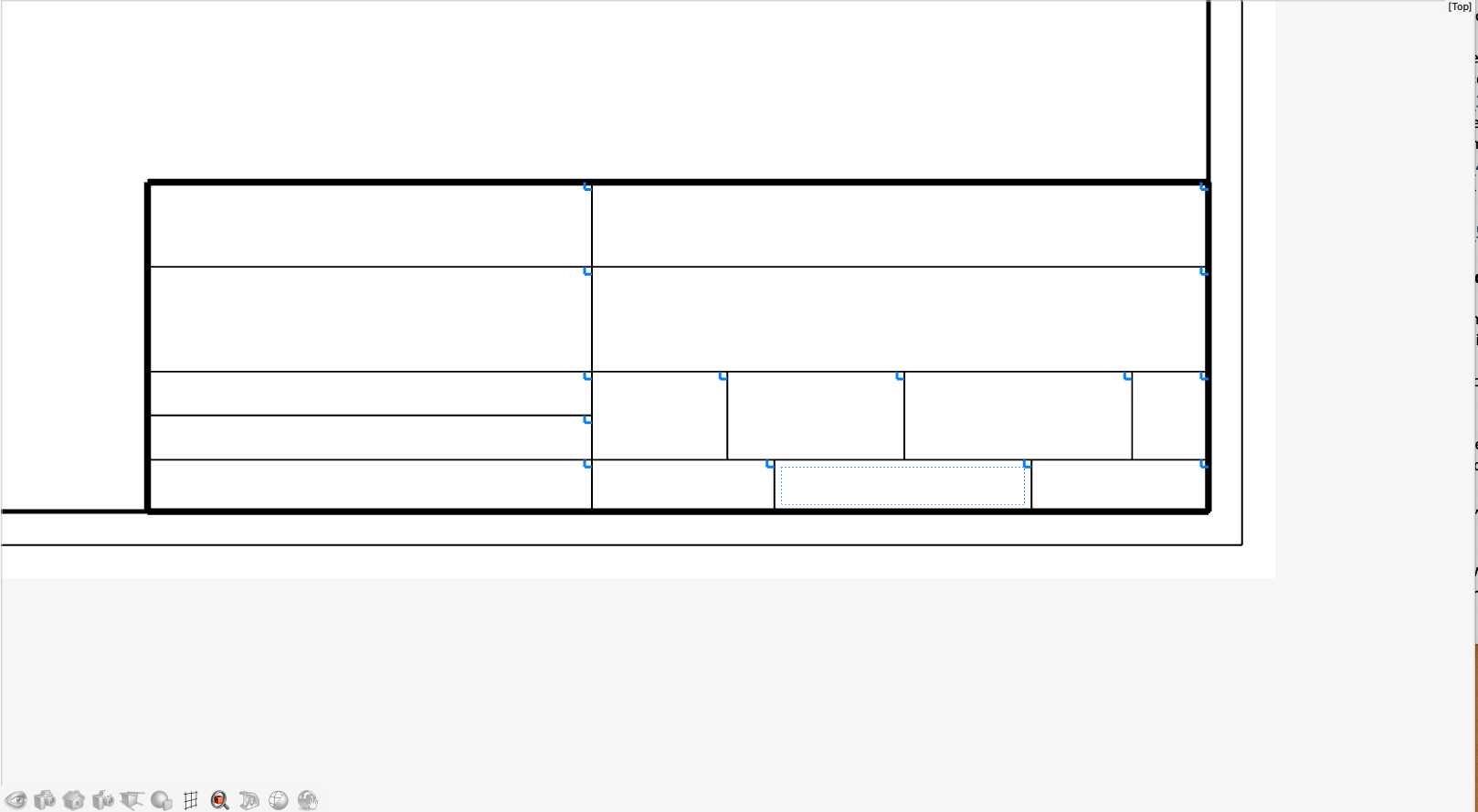
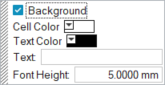
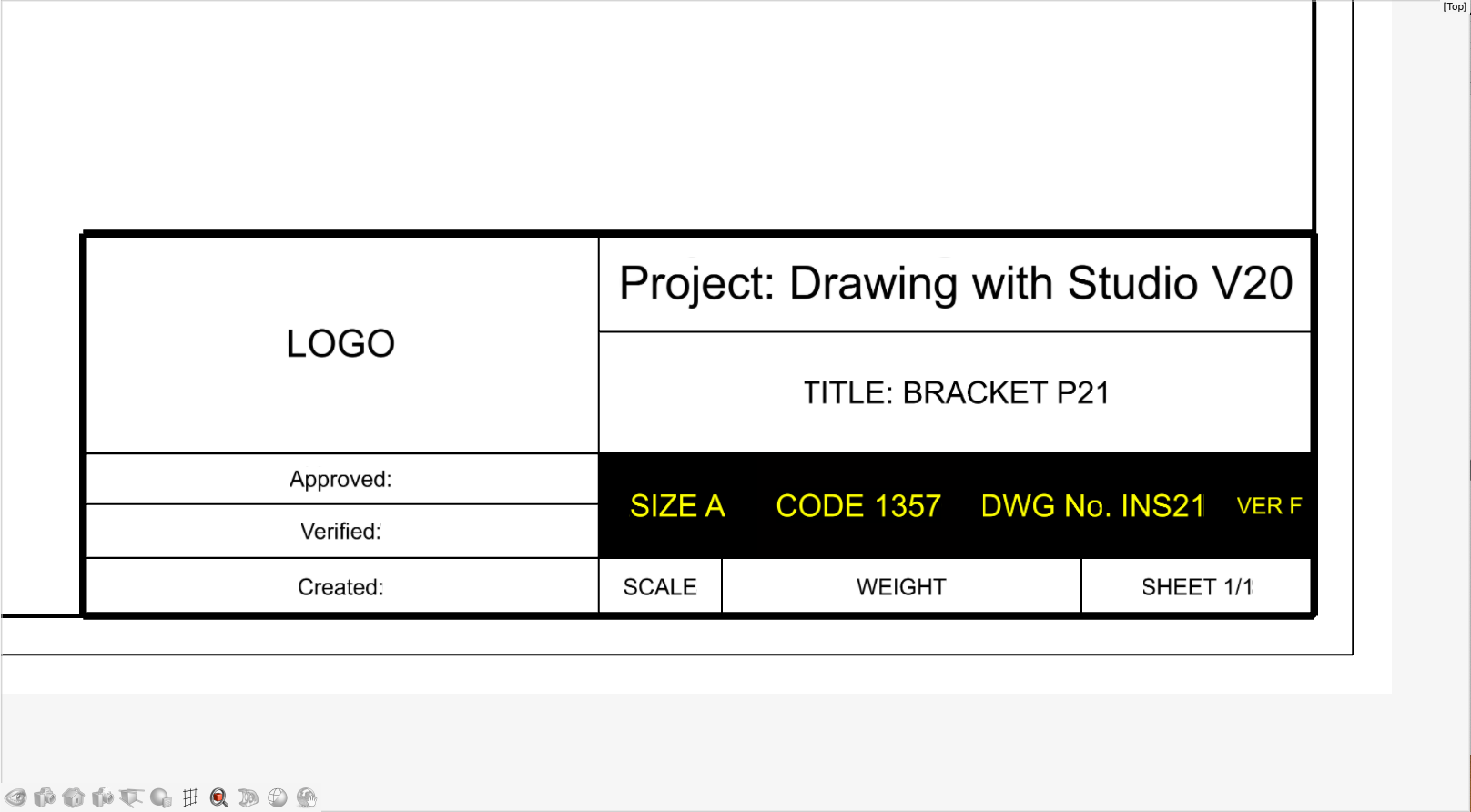
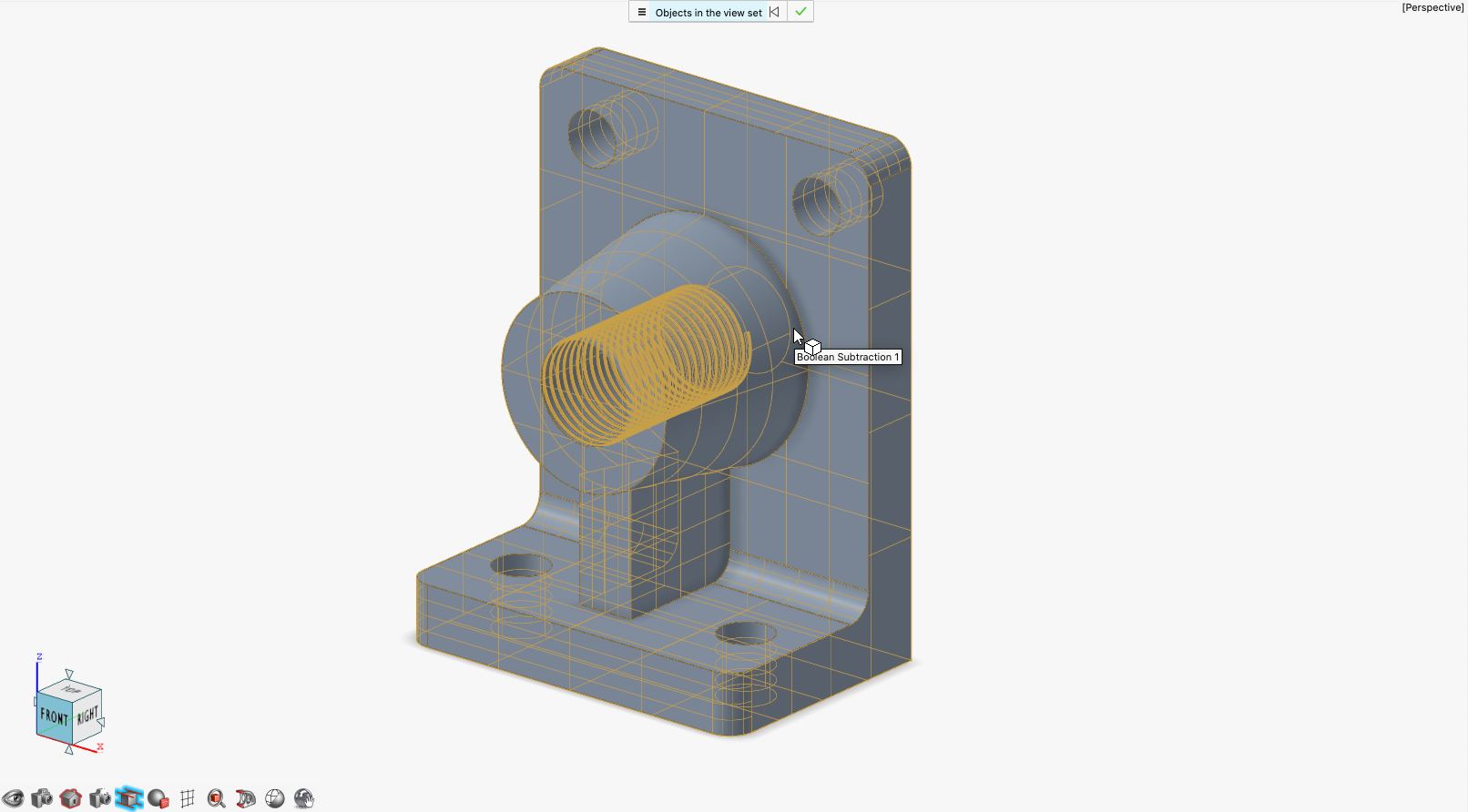
 をオンにして、表示しているサーフェスの下に形状の輪郭を表す淡い色の細い線を描画します。
をオンにして、表示しているサーフェスの下に形状の輪郭を表す淡い色の細い線を描画します。 をオンにして、選択した図面の周りに細い黒いフレームを描きます。
をオンにして、選択した図面の周りに細い黒いフレームを描きます。