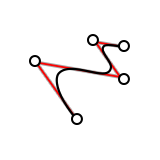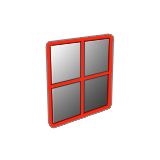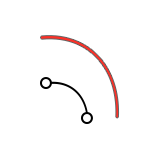Tutorial: PolyNURBS avanzate
Tecniche più avanzate per la creazione e modifica di PolyNURBS.
In questa lezione vengono fornite spiegazioni su:
- Allineamento di vertici a una curva
- Scorrimento di vertici
- Creazione cerchi
- Chiudi foro
- Duplicazione di facce
- Modellazione ibrida
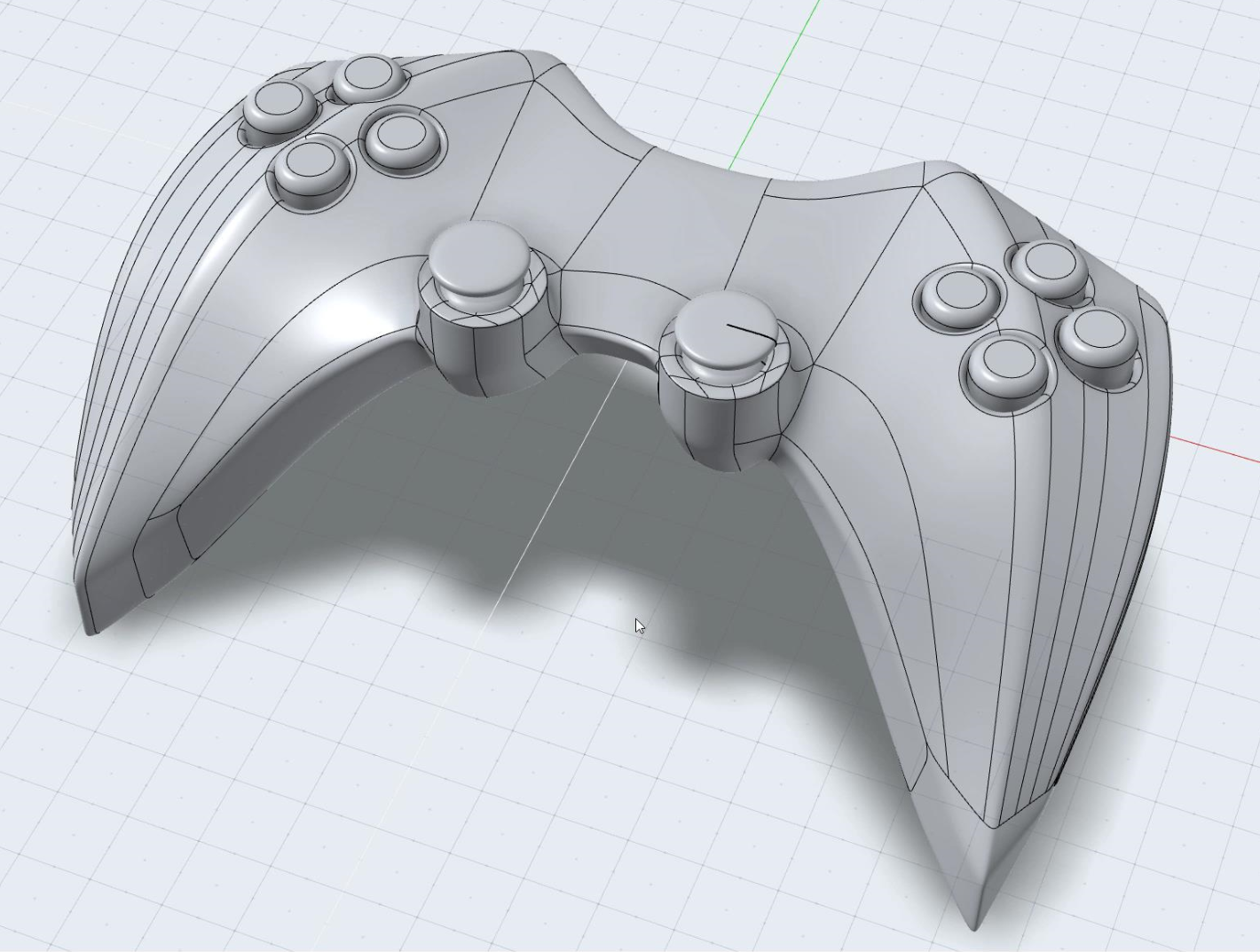
Creare curve di supporto
Modificare la forma delle curve
In questo passaggio, le curve e i relativi punti vengono spostati per ottenere la forma desiderata.
Creare superfici PolyNURBS base
Completare le superfici base
Allineare i bordi appena creati
In questo passaggio i vertici creati nel passaggio 4 vengono allineati ad alcune nuove curve. Innanzitutto, è necessario eseguire l'offset di alcune curve primarie.
Ripulire i vertici
Durante la modellazione con PolyNURBS, è buona pratica (ma facoltativo) mantenere una distribuzione pulita dei vertici.