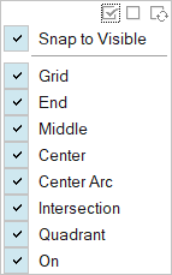객체를 점에 스냅
파트를 수평 이동 또는 회전하거나, 면을 밀고 당기거나, 곡선을 스케치할 때 객체를 스냅 점에 맞춥니다.
스냅에는 세 가지 유형이 있으며 우선 순위가 있습니다. 우선 순위가 가장 높은 순서대로:
- 포인트 스냅: 끝점, 중간점, 중심, 중앙 호, 교차점 및 사분점 등을 비롯하여 모델에서 사전 정의된 점입니다.
- On 스냅: 스케치 곡선에서 마우스 커서로 움직이는 점입니다(스케치 모드에서만 사용 가능).
- 격자 스냅: 격자의 점입니다(스케치 또는 수평 이동할 때 사용 가능). 격자 간격은 환경설정에서 변경 가능합니다.
모든 스냅은 기본적으로 활성화되지만, Alt 키를 눌러서 격자 맞추기를 일시적으로 중지할 수 있습니다. 스냅 필터 메뉴에서 활성화된 스냅을 사용자 정의할 수 있습니다.
스냅을 사용한 작업
객체를 이동하거나 밀어내기/당기기할 때, 객체는 종단점, 중점, 사분점, 중간점 등에 자동으로 맞춰집니다.
- 면 또는 부 면을 밀어내기/당기기하는 경우, 자동으로 스냅 점에 맞춰집니다. 이 기술은 면 또는 부 면이 동일한 높이가 되도록 정렬하거나 하나의 면이 다른 면과 수평이 되도록 하기 위해 사용 가능합니다. 당길 때는 정렬하려는 파트의 특정 핫스팟 방향으로 커서를 끌어야 하며, 이렇게 하지 않으면 스냅되지 않습니다. 커서를 끌 때 오른쪽 핫스팟이 활성화되지 않는 경우, 뷰를 약간 회전해 보십시오.
- 이동 도구를 사용할 때, Shift 키를 누른 상태로 마우스를 끌면 도구의 원점을 스냅 점으로 정렬할 수 있습니다. 이것은 회전하기 위한 피봇 포인트를 변경할 때 유용합니다.
- 또한, 이동 도구로 선택된 파트에서 스냅 포인트를 선택하고, 파트를 끌어서 평행이동하고, 두 번째 파트에 있는 스냅 포인트 근처에 마우스 버튼을 놓으면 두 개의 파트를 정확하게 정렬할 수 있습니다.
- 스케치 모드에서 엔드포인트 및 기타 대화형 핫스팟을 지정하거나 클릭해서 끄는 경우, 사용자가 커서의 위치를 변경함에 따라 스냅 선택기
 가 나타나서 가장 가까운 격자 점으로 연속해서 스냅됩니다. 커서가 기존 스케치 곡선에 접근함에 따라, 격자 스냅은 "On" 스냅으로 변경되어 곡선의 임의의 점에 스냅할 수 있도록 합니다. 커서가 엔드포인트, 중점, 사분점 및 중간 점 등과 같은 스냅 포인트 위로 지나달 때 스냅 힌트가 나타납니다.
가 나타나서 가장 가까운 격자 점으로 연속해서 스냅됩니다. 커서가 기존 스케치 곡선에 접근함에 따라, 격자 스냅은 "On" 스냅으로 변경되어 곡선의 임의의 점에 스냅할 수 있도록 합니다. 커서가 엔드포인트, 중점, 사분점 및 중간 점 등과 같은 스냅 포인트 위로 지나달 때 스냅 힌트가 나타납니다.
스냅 활성화 및 비활성화
스냅을 활성화, 비활성화 및 역전환합니다.
키보드 단축키 및 마우스 제어기
| 작업 | 실행 |
|---|---|
| 스냅핑을 일시적으로 비활성화합니다. | Alt 키를 누른 상태에서 선택합니다. |