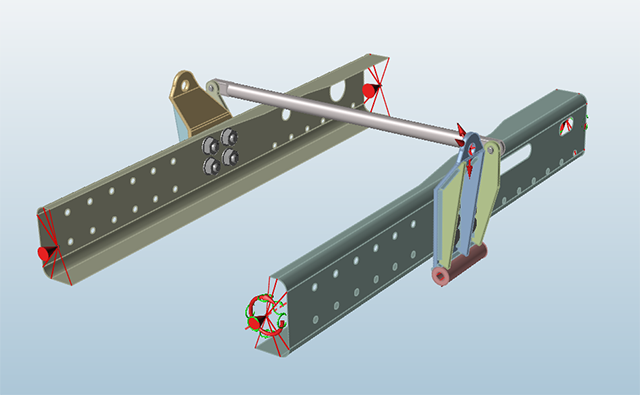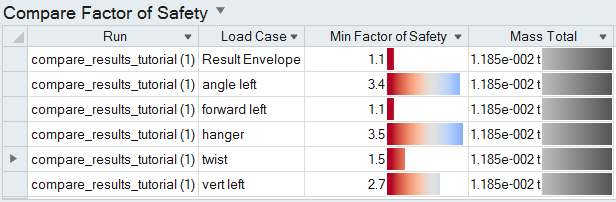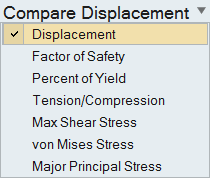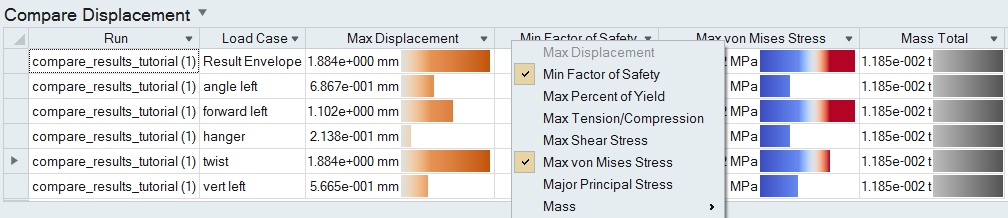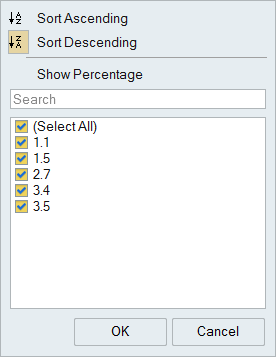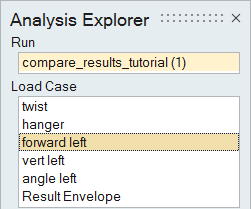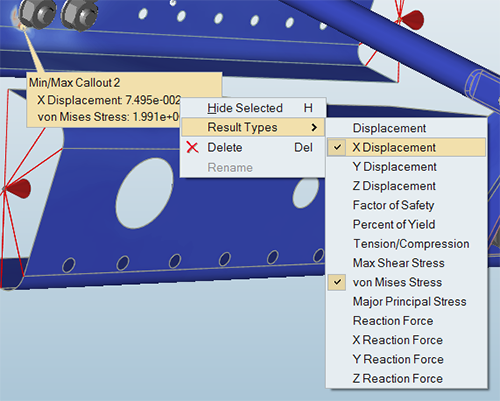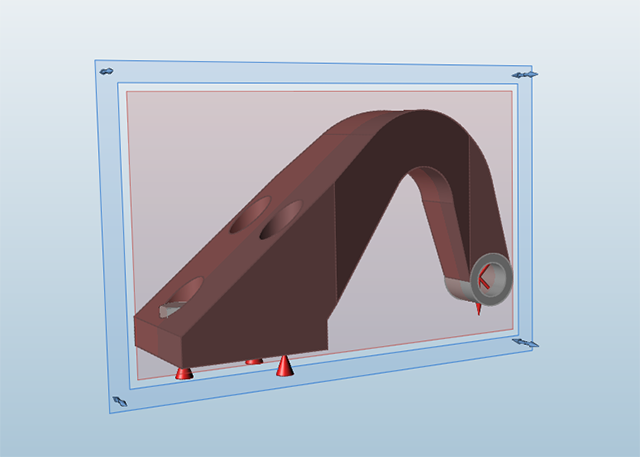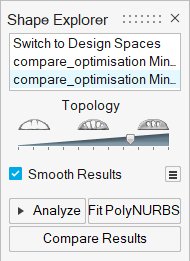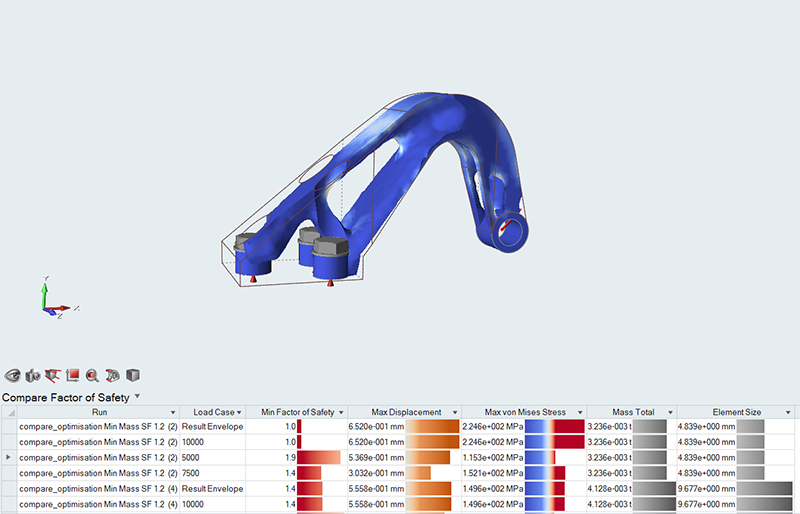チュートリアル:結果の比較
注釈を作成して複数の解析結果と最適化結果を比較します。
- 解析結果の注釈の作成
- 解析結果の比較
- 最適化結果の比較
- 比較する結果タイプの変更
- 比較テーブルでの注釈の表示
- 比較テーブルへのカラムのソートと追加
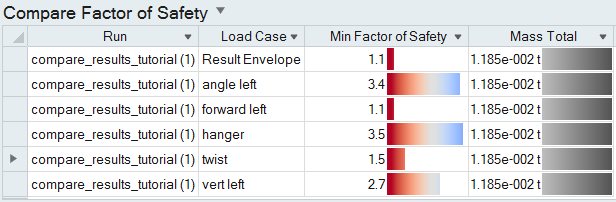
概要
最適化または有限要素解析を行うとき、それぞれにわずかな差異のある、さまざまに異なるモデルと結果が生成されるのが一般的です。結果の比較機能を使用すると、解析または最適化実行を表形式で簡単に表示して比較できます。現在のセッション中にInspireに生成または読み込まれた結果のすべてを比較できます。これを注釈と組み合わせると、解析結果を詳細に調べることができます。
- 複数の荷重ケースについて解析を実行する。例えば、すべての荷重ケース全体の最大応力結果を1つのテーブルで比較できます。
- 形状コントロールと最小板厚の差異から生成される最適化実行を比較する。結果から得られる質量評価と、それぞれの実行で使用されるパラメータを要約することで、コストと複雑さに対するパフォーマンスを評価できます。
- さらに要素サイズを小さくした単一のモデルを実行し、その結果を比較して、収束を確認する。