チュートリアル:CADの生成と結果の分析
polyNURBSを結果のスムージングにフィットさせる方法を学習します。
このレッスンでは、以下のことを学習します。
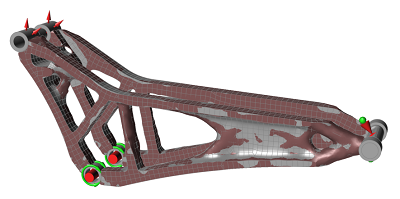
- 最適化した形状を表示してスムージングする
- スムージングした結果にPolyNURBSをフィットさせてCADを生成する
- CADを修正して、非設計領域との接触を改善する
- 修正した形状を解析して結果を表示する
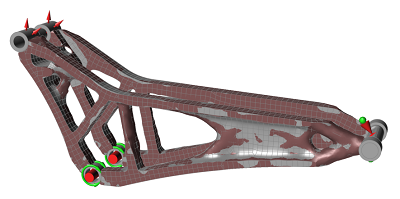
設計コンセプトモデルを開く
- F7キーを押してデモブラウザを開きます。
-
Analyze Design Concept.stmodファイルをダブルクリックしてモデリングウィンドウにロードします。
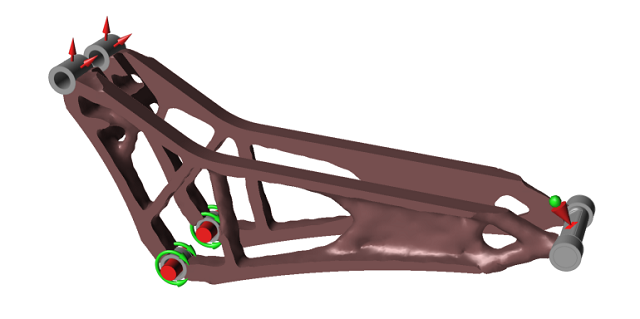
-
F2キーを押してモデルブラウザを開きます。Max Stiffness Mass 30%結果の形状選択が選択されていることを確認します。
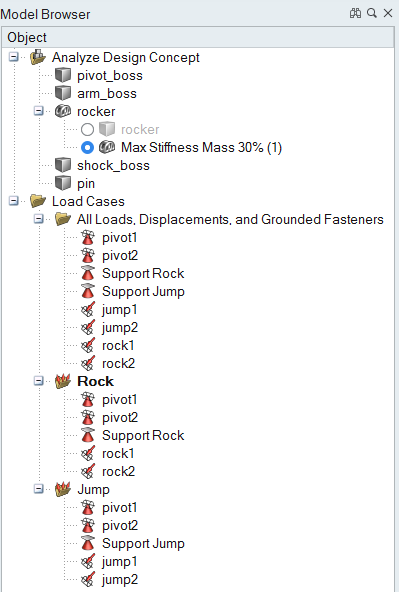
- 単位系セレクターの表示単位がMMKS(mm kg N s)になるようにします。
最適化結果の表示と調整
- リボンの構造タブをクリックします。
-
このモデルについては、以前に最適化が実行されて保存されました。最適化アイコンの最適化結果の表示をクリックして、形状比較を表示するか、最適化したパートをダブルクリックします。

-
形状比較のトポロジースライダーを右端から2目盛りの位置にします。ここは、生成した形状が完全に関連付けられるポイントで、PolyNURBSを結果にフィットさせる際に重要です。解析結果とCAD変換は、スライダーの配置位置によって異なります。
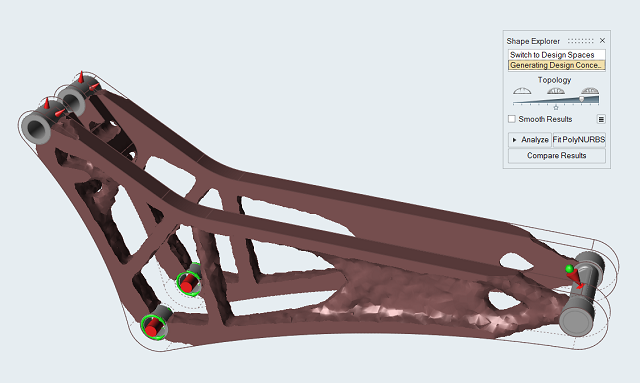
結果のスムージングとPolyNURBSをフィット
-
形状比較で結果のスムージングオプションをクリックします。(以前にセッション中に使用している場合、この設定は既に選択されている場合があります。)
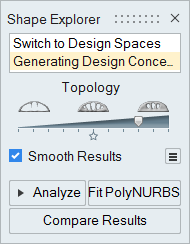
-
形状比較で
 アイコンをクリックします。
アイコンをクリックします。
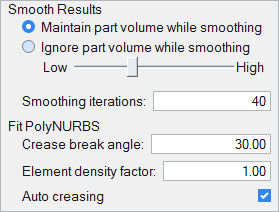
-
ダイアログのオプションを試して、これで最適化結果のスムージングが変化する様子を確認してください。
- よりスムーズにするには、スライダーを右にドラッグします。
- スムージング時にパートボリュームを保持オプションがデフォルトのオプションですパートボリュームを無視すると、よりスムーズな結果を得られる傾向がありますが、一部の領域では材料が薄く見えたり、完全に削除される場合があります。
- スムージングの繰り返し数を増やしても結果がよりスムーズになります。
-
また、このダイアログでは、polyNURBSを最適化結果にフィットさせるように設定を調整することもできます。まずは、デフォルト設定を使用してみてください。
- ブレーク角はしきい値です。自動鋭角化が有効になっていると、入力した値を上回るブレーク角には、鋭角度 - 高がエッジに適用されます。
- 要素分割係数を下げると、PolyNURBSのケージのサイズは大きくなりますが、細部まではキャプチャーされません。デフォルト値は1です。一般に、形状をキャプチャーするために、可能な限り最小の密度係数を使用します。
- モデリングウィンドウ内をクリックしてダイアログを閉じます。
-
形状比較でPolyNURBSをフィットボタンをクリックします。これで、PolyNURBSが自動的に生成され、PolyNURBSツールが開きます。
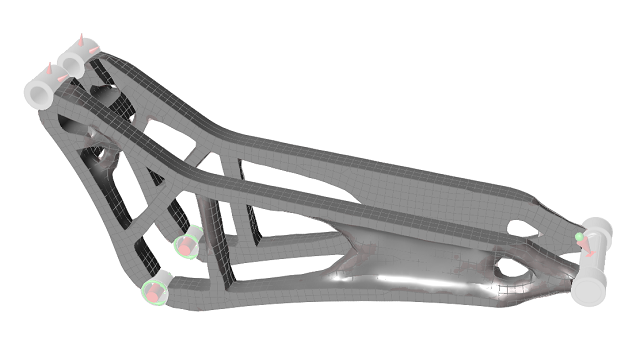
-
ダブル右クリックでPolyNURBSツールを抜けます。これで、PolyNURBSはCADパートに変換され、モデルブラウザでPolyNURBSフィットとして表示されます。
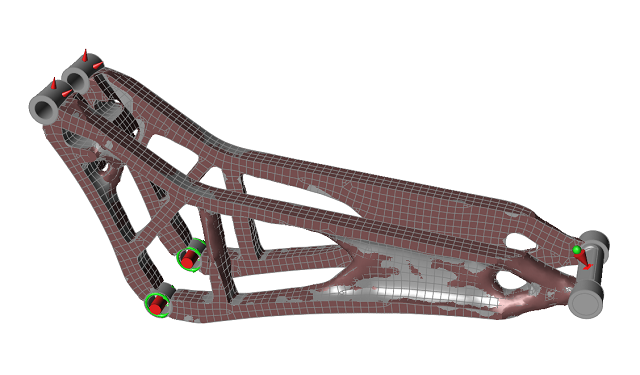
非設計領域の近くにあるギャップを削除する
-
F5を押してパートのアクティブ化ツールバーを表示します。モデルブラウザの上部に表示されます。
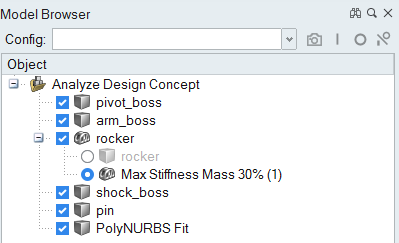
-
rockerチェックボックスをオフにして、初期パートを構成します。これで計算から除外されます。
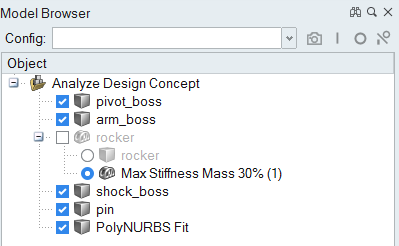
- モデリングウィンドウをダブル右クリックして、パートのアクティブ化ツールバーを閉じます。
-
スクロールホイールを使用して、PolyNURBSが3つのBossパートに接触する領域を拡大表示します。PolyNURBSパートには、これらの非設計領域の近くにギャップがあります。
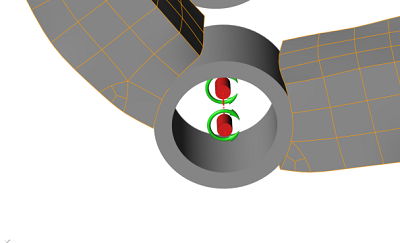
-
構造リボンの接触ツールを使用して、これらのギャップを見つけて確認します。
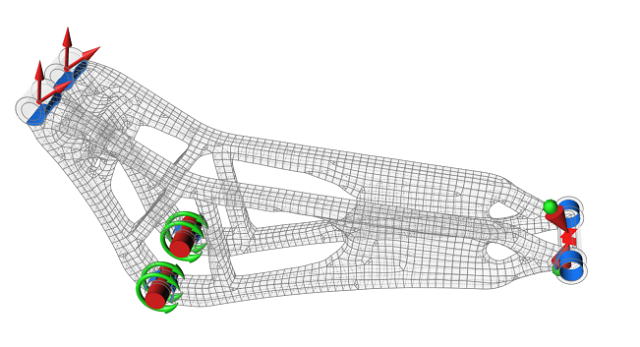
-
後続の解析で高応力集中領域が見つからないよう、形状リボンにあるさまざまなPolyNURBSツールを使用してこれらのギャップを修正します。
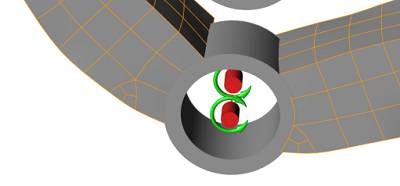
修正した形状の解析
-
構造リボンの解析アイコンの
 をクリックして、修正した形状を解析します。
をクリックして、修正した形状を解析します。

-
スピード/精度設定を速いに設定します。
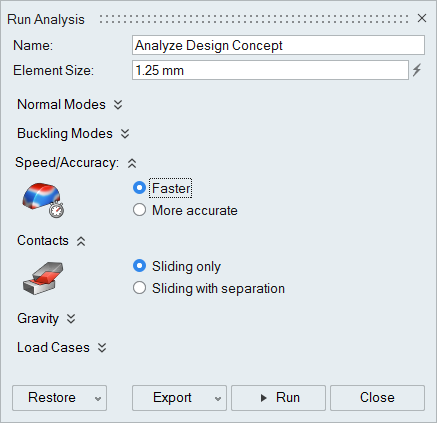
-
実行をクリックします。
前のステップのクリーンアップの実行状況に応じて、次のような警告メッセージが表示される場合があります。
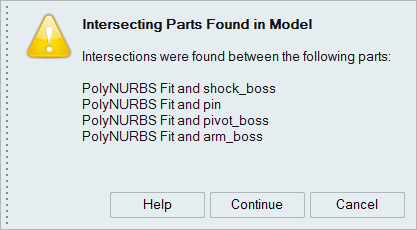
-
続けるをクリックします。
解析が完了すると、緑色のチェックマークが表示されます。(チェックマークが表示されるまで数分かかる場合があります。)
- 実行の名前をダブルクリックすると、結果が解析エクスプローラに表示されます。
解析結果の表示
-
解析エクスプローラの荷重ケースで、Jump荷重ケースと変位結果タイプを選択します。
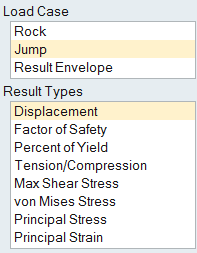
-
凡例に示される最大変位は約0.5 mmであるはずですが、結果はトポロジースライダーを配置する場所と非設計領域近くで形状を変更した方法によって異なります。
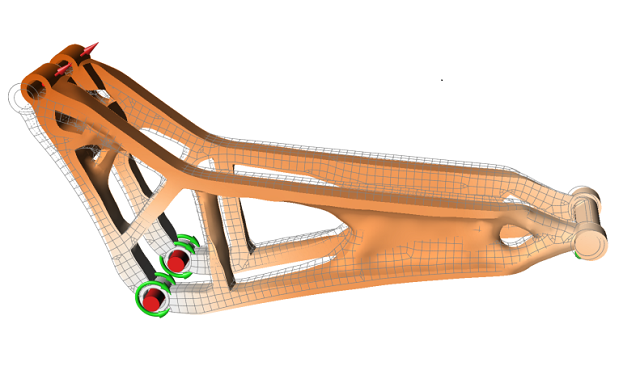
-
アニメーションの下にある
 ボタンをクリックすると変位が表示されます。アニメーションを停止するには、このボタンを再度クリックします。
ボタンをクリックすると変位が表示されます。アニメーションを停止するには、このボタンを再度クリックします。
-
Jump荷重ケースを選択したままの状態で、結果タイプをフォンミーゼス応力に切り替えます。
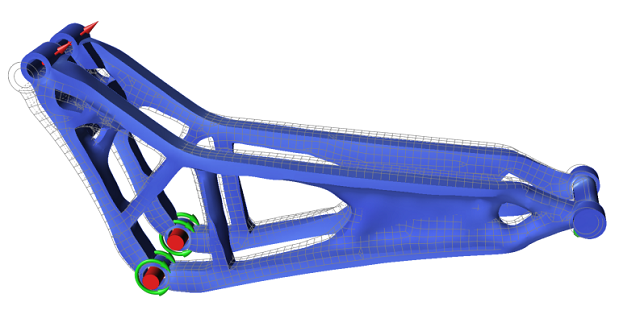
-
 アイコンをクリックし、すべての荷重とサポートを非表示を選択します。
アイコンをクリックし、すべての荷重とサポートを非表示を選択します。
- モデルを回転して、非表示の赤色領域がないことを確認します。