OS-SL-T: 1000 Nonlinear Analysis of Rubber Ring
This tutorial demonstrates the creation of finite elements on a given CAD geometry of a rubber ring.
Application of boundary conditions and a finite element analysis of the problem are explained. Post-processing tools are used to determine stress developed during crushing and sliding of a rubber ring.
The following exercises are included:
- Set up the problem in SimLab
- Apply Loads and Boundary Conditions
- Solve the job
- View the results
Launch SimLab
Launch SimLab.
Import the Model
-
From the menu bar, click File > Import > Database.
An Import File dialog opens.
- Select the Rubber_Ring.gda file you saved to your working directory from the Rubber_Ring.zip file. Refer to Access the Model Files.
-
Click Open.
The Rubber_Ring.gda database is loaded into SimLab. The .gda file only contains geometric data.
Create Solution
-
From the Solutions ribbon,
Physics group, click the
Structural tool.
A Create Solution dialog opens.
-
In the Create Solution dialog, define the following
options:
- For Name, enter Rubber_Ring
- For Solver, select OptiStruct.
- For Solution type, select Non Linear Static.
-
For Select bodies, select all the bodies from the Model Browser and click OK.

Figure 1. Solution Creation
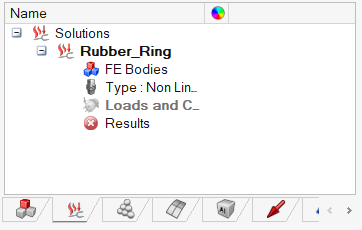
Figure 2. Solution defined in Solutions Browser
Set up the Model
Import Material
- In the Property tab of the Model Browser, right-click on Materials and select Import from the context menu.
-
In the Open dialog, select the
Rubber_Material.xml file and click
Open.
The Rubber_Material and respective data tables is added to the current materials list.
-
From the Analysis ribbon,
Property group, click the
Material tool.
A Material dialog opens.
-
Enter the values, as shown below and click OK.

Figure 3. Creating Rigid Material
Create Properties
-
From the Analysis ribbon,
Property group, click the
Property tool.
A Analysis Property dialog opens.
-
In the Analysis Property dialog, enter the values shown
below.

Figure 4. Create Rubber_Ring Property -
Assign property to Ring.
- In the Assembly tab of the Model Browser, select Ring.
- In the Analysis Property dialog, click Apply.

Figure 5. Assign Property to Ring -
Create a property for Top and Bottom Ends.
- Enter the values in the Analysis Property dialog, as shown below.
- In the Assembly tab of the Model Browser, select Top & Bottom Ends.
- In the Analysis Property dialog, click Apply.

Figure 6. Assign Property to Top & Bottom End -
Create property for RBEs.
- Enter the values in the Analysis Property dialog, as shown below.
- In the Assembly tab of the Model Browser, select Top RBE and End RBE.
- In the Analysis Property dialog, click Apply.

Figure 7. Assign Property to RBEs
Set Up Loads and Constraints
Create Contacts
Contacts are created between the Ring and End Faces to simulate the Compressing and Sliding action of the ring against the Top and Bottom Ends.
-
From the Analysis ribbon, Loads and
Constraints group, click the Contact
tool.
A Define Contact dialog opens.
-
In the Define Contact dialog, set the parameters as shown
below.
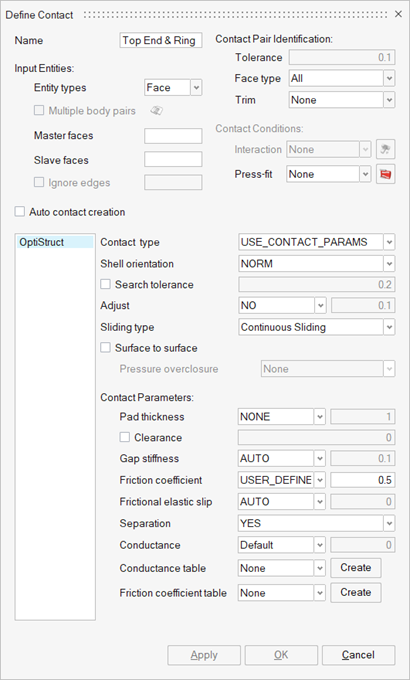
Figure 8. Contact Creation between Top End and Ring -
In the Define Contact dialog, select the line edit field
for Main faces.
The line edit field is highlighted.
-
In the modeling window, select the Top End faces.
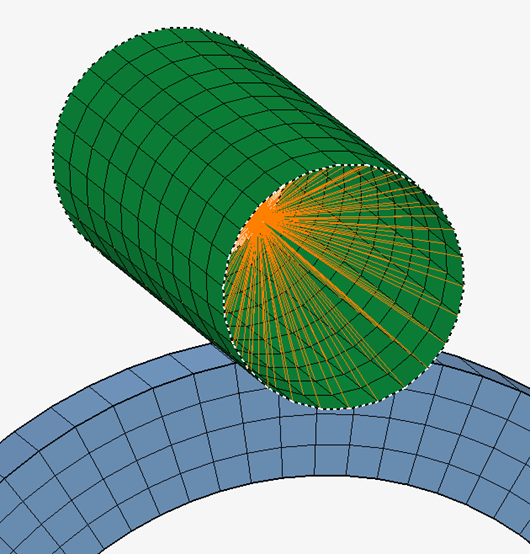
Figure 9. Main Face Inputs for Contact Creation -
In the Define Contact dialog, select the line edit field
for Secondary faces.
The line edit field is highlighted.
-
In the modeling window, select the Outer Ring
faces.

Figure 10. Secondary Face Inputs for Contact Creation -
In the Define Contact dialog, click Apply.
The contact will be created and added to the Solution tab in the Model Browser.
-
Create a contact between Bottom End & Ring.
-
Set the following parameters in the Define Contact
dialog, as shown below.

Figure 11. Contact Creation between Bottom End and Ring -
In the Define Contact dialog, select the line edit
field for Main faces.
The line edit field is highlighted.
-
In the modeling window, select the Bottom End
faces.

Figure 12. Main Face Inputs for Contact Creation -
In the Define Contact dialog, select the line edit
field for Secondary faces.
The line edit field is highlighted.
-
In the modeling window, select the outer Ring
faces.

Figure 13. Secondary Face Inputs for Contact Creation - In the Define Contact dialog, click Apply.
The created contact is listed in the Solution tab of the Model Browser. -
Set the following parameters in the Define Contact
dialog, as shown below.
-
Ceate a contact for the inner faces of the Ring.
-
Set the following parameters in the Define Contact
dialog, as shown below.

Figure 14. Contact Creation within Ring -
In the Define Contact dialog, select the line edit
field for Main faces.
The line edit field is highlighted.
-
In the modeling window, select the top
semi-circular inner face of the ring.

Figure 15. Top Semi-Circular Inner Face for Contact Creation -
In the Define Contact dialog, select the line edit
field for Secondary faces.
The line edit field is highlighted.
-
In the modeling window, select the bottom
semi-circular inner face of the ring.

Figure 16. Bottom Semi-Circular Inner Face for Contact Creation - In the Define Contact dialog, click OK.
The contact will be created and added to the Solution tab in the Model Browser. -
Set the following parameters in the Define Contact
dialog, as shown below.
Create Loadcases
- In the Model Browser, click the Solutions tab.
-
In the Solutions tab, right-click Rubber Ring and select
Define using Load case from the context menu.
A Non Linear Static loadcase type is created.
-
Right-click on the created loadcase (Loadcase1), select
Rename from the context menu,
and enter Ring_Compression.
The Loads and Constraints pertaining to simulate the Compressing action on the Ring will be added in the Ring_Compression loadcase.
-
Create an additional loadcase.
- Right-click on LoadCase, and select Create Loadcase from the context menu.
- Right-click on LoadCase2, select Rename from the context menu, and enter Ring_Sliding.
- Verify Type is set to Non Linear Static.
Define Constraints
-
From the Solutions tab of the Model Browser,
right-click on the Ring_Compression loadcase and select
Set Current from the context menu.
The Ring_Compression loadcase becomes current and all the loads and constraints created will be added to the current load case only.
-
From the Assembly tab of the Model Browser, select
Ring.
The Ring body is highlighted in the modeling window.
-
Right-click in the modeling window and select
Isolate from the context menu.
The Ring body is isolated in the modeling window.
-
Right-click in the modeling window and change the
selection filter to Face.

Figure 17. Face Selection Filter - From the Analysis ribbon, Loads and Constraints group, click the Constraints tool.
-
From the secondary tool set, select the Fixed
tool.
The Fixed Constraint dialog opens.
-
In the Fixed Constraint dialog, set the Axes as shown
below.

Figure 18. Constraint for the Ring Body Along Z Axis -
In the modeling window, select all four faces of the
Ring body and click Apply in the Fixed
Constraint dialog.
The constraint is added to Ring_Compression loadcase.
-
Right-click in the modeling window and change the
selection filter to Node.

Figure 19. Node Selection Filter -
In the modeling window, select the Nodes on the front
and back sides of the Ring body, as shown below.
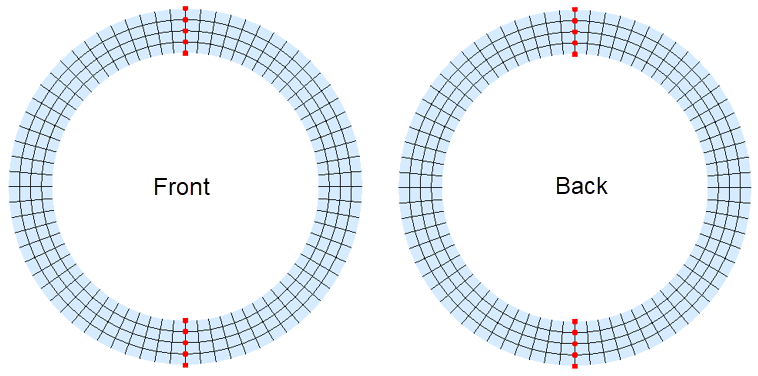
Figure 20. Node Selection for “Ring_X” Constraint -
In the Fixed Constraint dialog, set the Axes as shown
below and click Apply.
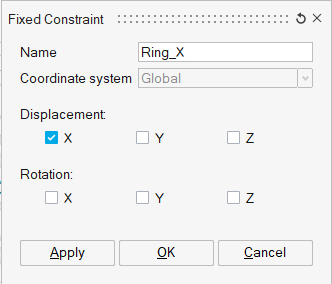
Figure 21. Constraint for the Ring Body Along X Axis -
Right-click in the modeling window and select
Redisplay Model from the context menu.
All bodies display in the modeling window.
-
Right-click in the modeling window and change the
selection filter to RBE Node.

Figure 22. RBE Node Selection Filter -
In the modeling window, select the RBE Main Node of the
End RBE, as shown below.

Figure 23. End RBE Main Node -
In the Fixed Constraint dialog, set the Axes as shown
below and click OK.

Figure 24. Constraint for the Bottom End Body

Figure 25. Constraints are added to the Ring_Compression LoadcaseA
Apply Enforced Displacement
- From the Analysis ribbon, Loads and Constraints group, click the Constraints tool.
-
From the secondary tool set, select the Enforced
tool.
The Enforced Constraint dialog opens.
-
Right-click in the modeling window and change the
selection filter to RBE Node.

Figure 26. RBE Node Selection Filter -
In the modeling window, select the RBE Main Node of the
Top RBE, as shown below.

Figure 27. Top RBE Main Node -
In the Enforced Constraint dialog, define the parameters
as shown below and click OK.

Figure 28. Enforced Displacement for Ring_CompressionThe Enforced Displacement is added to the Ring_Compression loadcase.
Figure 29. Enforced Displacement Added to Ring_Compression Loadcase -
Add constraints to the Ring_Sliding loadcase.
- In the Solutions tab of the Model Browser, right-click on the Ring_Sliding loadcase and select Set Current from the context menu.
- Right-click the Ring_Z constraint under Ring_Compression, and select Add to current Loadcase from the context menu.
- Right-click the Bottom_End constraint under Ring_Compression, and select Add to current Loadcase from the context menu.
The Ring_Z and Bottom_End constraints are added to the current Loadcase.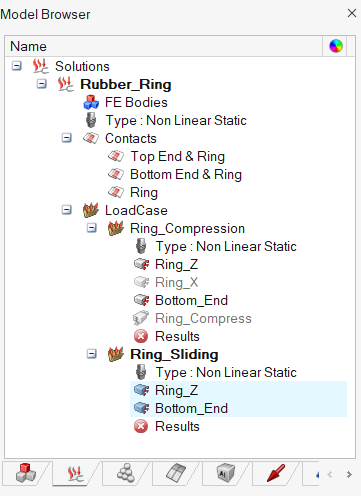
Figure 30. Ring_Z and Bottom_End Constraints Added to Ring_Sliding Loadcase - Repeat steps 1 through 3.
-
In the Enforced Constraint dialog, define the parameters
as shown below.

Figure 31. Enforced Displacement for Ring_Sliding -
In the modeling window, select the RBE Main Node of the
Top RBE, as shown below.

Figure 32. Top RBE Main Node -
In the Enforced Constraint dialog, click
OK.
The Enforced Displacement for generating the sliding force is added to the current loadcase.

Figure 33. Enforced Displacement Added to Ring_Sliding Loadcase
Define Loadcase Parameters
-
In the Solutions tab of the Model Browser, right-click
the Ring_Compression loadcase and select Loadcase
Parameters from the context menu.
The Loadcase Parameters dialog opens.
-
In the Loadcase Parameters dialog, set the values as shown
below and click OK.

Figure 34. Set the Values for Loadcase Parameters for Ring_Compression Loadcase -
Create Loadcase parameters for the Ring_Sliding loadcase.
- In the Solutions tab of the Model Browser, right-click the Ring_Sliding loadcase and select Loadcase Parameters from the context menu.
-
In the Loadcase Parameters dialog, set the values
as shown below and click OK.

Figure 35. Create Loadcase Parameters for Ring_Sliding loadcase
Create Solution Parameters and Output Requests
-
In the Solutions tab of the Model Browser, right-click
on the Rubber_Ring solution and select Solution
Parameters from the context menu.
The Solution Parameters dialog opens.
-
In the Solution Parameters dialog, set the values as shown
below and click OK.

Figure 36. Set Values for Solution Parameters -
In the Solutions tab of the Model Browser, right-click
on the Rubber_Ring solution and select Result Request
from the context menu.
The Result Request dialog opens.
-
In the Result Request dialog, set the values as shown
below and click OK.

Figure 37. Set Values for Output Request
Solve and View Results
Solve the Solution
-
In the Solutions tab of the Model Browser, right-click
on Results and click
Update.
The solution begins to solve. After solving, the results are automatically loaded back into the database. After the solving is completed, the results are loaded into SimLab and the results for the final loadcase are displayed by default.
-
In the Solutions tab of the Model Browser, right-click
on Results under the Ring_Compression loadcase and click
Display.
The results for the Ring_Compression loadcase are displayed.
- Optional:
Change the Results components using the Results panel at the top of the
modeling window and animate the results using the
Animation panel at the bottom of the modeling window.

Figure 38. Results of Ring_Compression Loadcase -
In the Solutions tab of the Model Browser, right-click
on Results under the Ring_Sliding loadcase and click
Display.
The results for the Ring_Sliding loadcase are displayed.