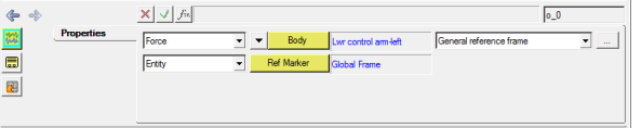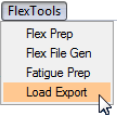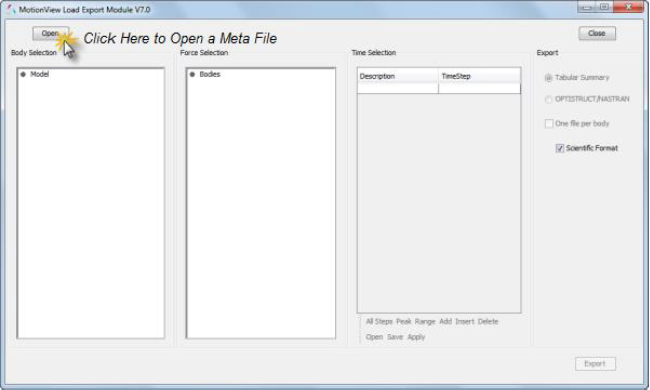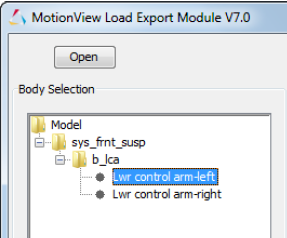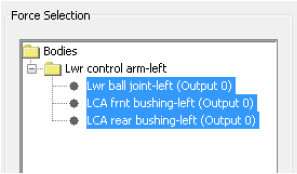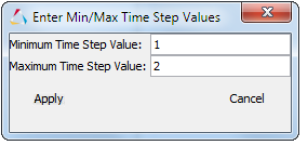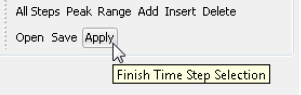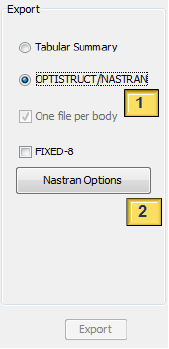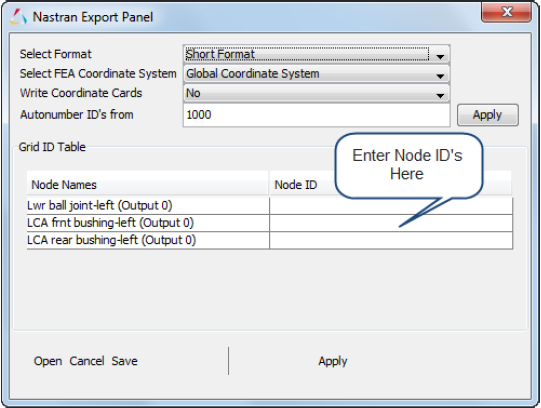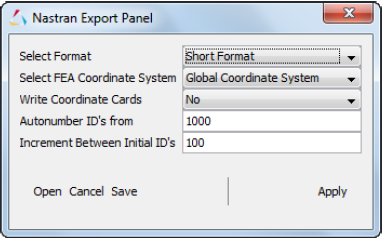MV-3030: Load Export
In this tutorial you will learn how to use the Load Export utility to bridge the gap between Multi-Body Dynamics (MBD) analysis and Finite Element (FE) analysis in MotionSolve.
- Identifying and summarizing all loads acting on one/multiple body(ies) for any given time step(s) in a tabular format.
- Identifying and transferring all the forces and moments for one component at any given time step(s) to a Nastran input deck that contains GRID, CORD, FORCE, and MOMENT cards
- Using Load Export
- To use this utility, specify the components in the MotionSolve model for which loads are to be processed. You can do this by doing one
of the following:
- Use the MotionView interface.
- Edit the MDL model fle to add force output requests on body(ies).
When performing the MS/ADAMS solver run on the MotionView model, you will get a metadata file (an ASCII file written out from MotionView that contains information about force output on a body).
This file along with the solver output files viz. MS (*.plt) or ADAMS (*.req) become the input files for this utility. The application scope of this utility is shown in Figure 1: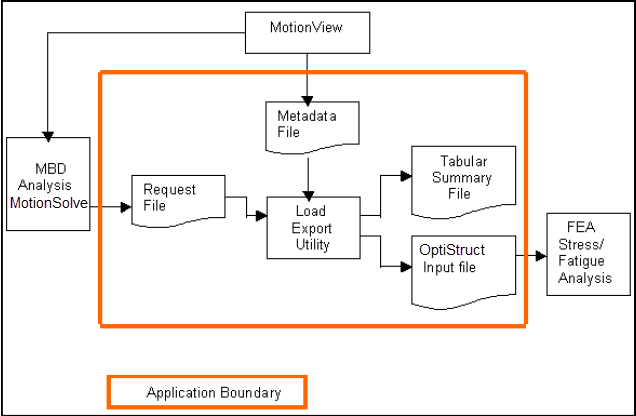
Figure 1. Interaction diagram
Create Metadata File and Launch Load Export
In this step you will create a metadata file and launch the Load Export utility.
Use Load Export Utility and Generate Nastran Input Deck
In this step you will use the Load Export Utility and generate a Nastran Input Deck.