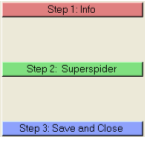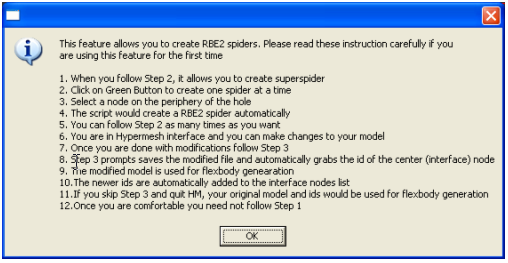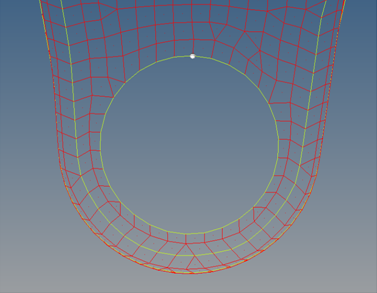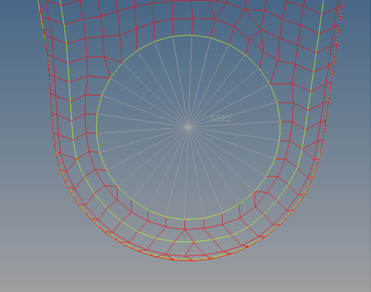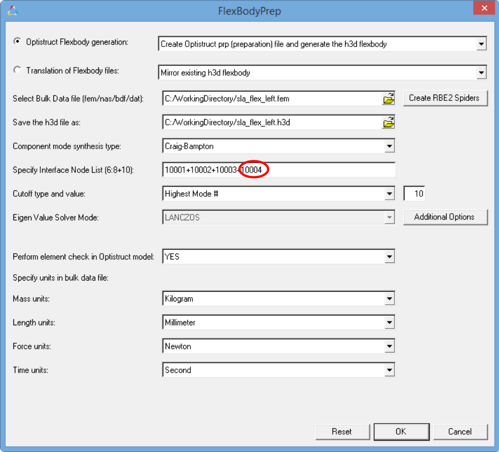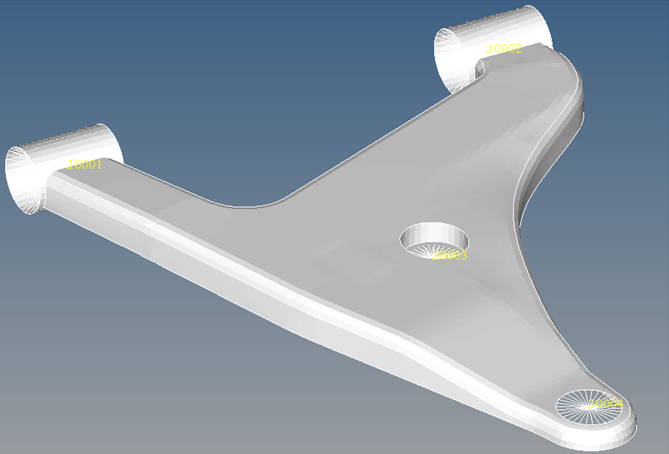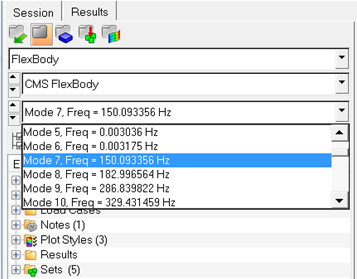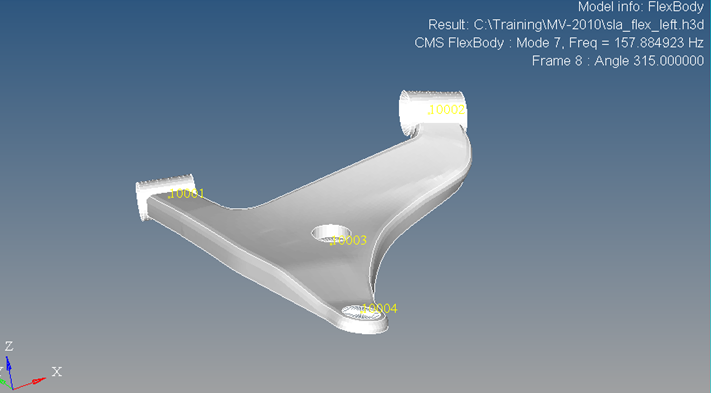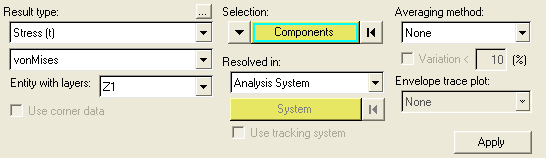MV-2010: Flexbody Generation using Flex Prep and OptiStruct
In this tutorial, you will learn the fundamentals of flexbody generation, using FlexBodyPrep, MotionView, and OptiStruct.
Tutorial Objectives
- Get familiar with the flexible body generation techniques available in MotionView and OptiStruct.
- Be introduced to all available features in FlexBodyPrep for flexbody generation.
- Be introduced to the various options available in OptiStruct to reduce the size of the H3D file.
- Using FlexPrep utility in the MotionView interface.
- Manually editing the input deck (*.fem) for OptiStruct solver.
Introduction to Flex Prep
- Create flexbody H3D files using OptiStruct.
- Create flexbody H3D files from ADAMS MNF and Nastran PCH.
- Translate flexbody H3D files to ADAMS MTX, Altair H3D (mirrored), ADAMS MNF, DADS FDF, and nCode FES.
Exercise: Create and Simulate Flexible LCA
The previous exercise discussed flexbody generation using FlexPrep. It is possible to generate flexbodies directly from OptiStruct by editing the input FEM file and adding the cards that invoke the flexbody generation from OptiStruct. Steps 1 to 4 below discuss these cards in brief.
- The center nodes at the front and rear bushing mounts
- Location where the spring is attached
- The center of the lower ball joint attaching to the knuckle.
In the given input file, interface nodes are already created at the center of the bushing mounts and the spring attachment location. You will create the interface node at the lower ball joint and its connection to the LCA in the exercise.
Use FlexBodyPrep
Once you provide the required input, Flex Prep generates an input deck (_prp.fem) for the OptiStruct solver with all the required cards, and then it calls OptiStruct to run the job. Please refer to MV-2000: Introduction to Flexible Bodies to understand all the inputs and process.
Limiting Modal Information
- Specify a maximum number of Eigen modes for which modal data is included in your H3D
- Specify an upper cut-off frequency for the Eigen modes. When a cut-off frequency is specified, normal modes analysis can be performed using one of two algorithms: Lanczos or the automated multi-level sub-structuring eigenvalue solution, AMSES.
The first method is used in this exercise.
Create RBE2 Spiders
If you have a circular hole in your finite element (FE) model and need to use the center of the hole as the interface node, you need to transfer the loads from the center node to the peripheral nodes. This feature allows to you create RBE2 spiders at the hole in the FE model to transfer forces from the interface node to peripheral nodes of the hole.
An RBE2 is a rigid element whose independent degrees of freedom are specified at a single grid point and whose dependent degrees of freedom are specified at an arbitrary number of grid points. This is usually used to model relatively stiff connections.
View the Model and Verify Results
In this exercise, you will verify your work in Step 1 by viewing the flexible control arm in HyperView.
Invoke FlexPrep in Batch Mode
The FlexPrep executable can also be invoked in batch mode.
To run the FlexPrep from the command line in Unix:
<install_path>/altair/scripts/flexprep <install_path>\io\translators\bin\<os>\flexprep.exewhere <os> is either win32 or win64.
The usage options and corresponding syntax is listed if the above command is given without any arguments.
The sla_flex_left.h3d flexbody created in the earlier exercise is the lower control arm of a left front SLA suspension. Now, we will create a symmetric flexible body for the right front SLA suspension by invoking flex prep in batch mode.
Exercise: Manual Methods to Reduce the Size of the Flexbody
The previous exercise discussed flexbody generation using FlexPrep. It is possible to generate flexbodies directly from OptiStruct by editing the input FEM file and adding the cards that invoke the flexbody generation from OptiStruct. Steps 1 to 4 below discuss these cards briefly.
Understand the OptiStruct Input File for Flexbody Generation
Line 1: SUBCASE 1
Line 2: OUTFILE, sla_flex_left
Line 3: CMSMETH 1
Line 4: STRESS=ALL
Line 5: STRAIN=ALL
Line 6: BEGIN BULK
Line 7: DTI, UNITS, 1, KG, N, MM, S
Line 8: PARAM COUPMASS -1
Line 9: PARAM CHECKEL YES
Line 10: CMSMETH, 1, CB, , 10
Line 11: ASET1, 123456, 10001
Line 12: ASET1, 123456, 10002
Line 13: ASET1, 123456, 10003
Line 14: ASET1, 123456, 10004
SET DATA FOLLOWS
BULK DATA FOLLOWS
A generalized input deck (FEM file) need the cards specified above to generate a flexbody from OptiStruct. The definition of each line is as follows:
Line 1: SUBCASE - indicates the start of a new subcase definition.
Line 2: OUTFILE - used to specify a base name for the H3D file.
Line 3: CMSMETH - is the card defining the component mode synthesis solution method used to generate flexbodies in OptiStruct.
Line 4: STRESS=ALL - use to specify that modal stresses are to be computed by OptiStruct for all the elements in the model.
Line 5: STRAIN=ALL - use to specify that modal strain values are to be computed by OptiStruct for all the elements in the model.
Line 6: BEGIN BULK - defines the start of FE entities in the model.
Line 7: DTI, UNITS - defines the units for the flexbody.
Line 8: PARAM COUPMASS -1 - defines values for parameters used by OptiStruct for the generation of a flexbody. In this case, lumped mass matrix approach is used by OptiStruct for eigenvalue analysis.
Line 9: PARAM CHECKEL YES - parameter to perform element quality check before running the job. Specifying NO makes the solver skip the element check. Elements with poor quality may lead to inaccurate results.
Line 10: CMSMETH CB 10 - component mode synthesis method selected is Craig Brampton and 10 modes are requested.
Lines 11 to 14: ASET1 - defines the boundary degrees of freedom for the interface nodes.
- MODEL Set - Reduces the model information that is used for graphical display.
- STRESS/STRAIN Set - Reduces the number of elements on which stress or strain calculation is requested.
- OUTLINE - Reduces the model information to display only boundary edges.
- Reduced DOF - Reduces the number of DOF that contribute to the flexible body information.
Modifying the Input Deck to Incorporate Stress/Strain Set, Model Set, Outline and Released DOF into the Flexbody
- To reduce the size of the flexbody.
- To help increase the speed of the multibody pre-processing, simulation and animation.
Define the Stress/Strain Set in OptiStruct
- Syntax of the STRESS and STRAIN cards
- STRESS=[setid|ALL|NONE]
setid is the ID of the set of elements.
Alternatively, if ALL is specified, the stress/strain is calculated for all elements.
If NONE is specified, the stress is not calculated on any elements. (Not having the STRESS card has the same effect).
In the FEM file that is opened, you can observe SET cards defined for nodes (keyword GRID) and elements (keyword ELEM).
Define the Model Set in OptiStruct
- Syntax of the MODEL card:
- MODEL=setid|PLOTEL
Where MODEL is the OptiStruct card that determines the elements to be written to the result file (H3D). setid is the ID of set that defines the element displayed.
The PLOTEL option will be discussed further in this tutorial
Use PLOTEL Elements in OptiStruct
The size of the flexbody can be greatly reduced by using PLOTEL elements in the OptiStruct input deck for flexbody generation. To display only the edges of the flexbody in MotionView, PLOTEL elements can be defined in the input deck and displayed using the MODEL card. PLOTEL is a one-dimensional dummy element for use in display. This element does not contribute any mass or stiffness to the part.
Syntax of the PLOTEL element:
PLOTEL EID G1 G2
PLOTEL 8786 4698 1702The FEM file that you are working with already contain PLOTEL elements.
- You can use the features option in HyperMesh to generate the PLOTEL elements of the feature edges of your model automatically. The features option is available on the Tool page in HyperMesh.
- The picture below shows a flexbody model with PLOTEL elements created with the features option:
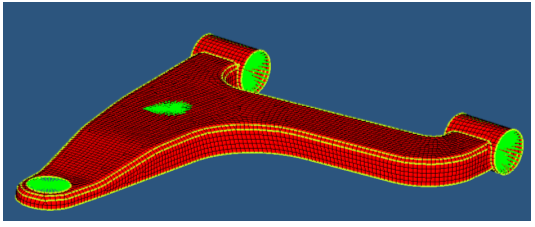
Figure 12. - Use the MODEL card and specify the PLOTEL option.
MODEL=PLOTEL (to skip writing rigid elements like RBE2 as part of plotel, use optional keyword NORIGID)
- Save the FEM file and run it in OptiStruct to generate the flexbody that displays only the PLOTEL elements.
Use the Released DOF Method for Interface Nodes in OptiStruct
The released DOF (degrees of freedom) feature enables you to free some degrees of freedom of the interface nodes. If the appropriate DOF (corresponding DOF that are free in the MBD model) are released for a particular interface node, the simulation is not affected in any way. Depending on the kind of kinematic constraints in the model and the MBD simulation being carried out, you can release the appropriate degrees of freedom at the interface nodes to reduce the size of the H3D file generated.
The ASET1 card is used define the boundary degrees of freedom of an interface node of a flexbody.
Syntax of the ASET1 card:
ASET1 C G1 or ASET1, C, G1
ASET1, 123456, 4927This means that the interface node of ID 4927 will be constrained for all DOF, where 123456 represents the three translational and three rotational nodes in that order. Thus, to release a DOF from the interface node (for example, rotation about X), the C value will be 12356.