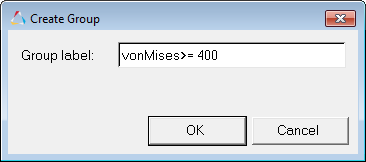HV-4010: Performing Advanced Queries
In this tutorial, you will learn how to query results based on a contour value and create sets/groups of the queried entities.

Figure 1. Advanced Query Dialog
The Advanced Query dialog allows you to query components, elements, and nodes based on a value in the legend of an applied contour. This allows you to filter your model to display entities of interest for the contour that you have applied. You can also create sets (groups) of the data that you have queried, thereby preventing the need to query the same data multiple times.
Contour the Model
- Load the truck.key model file and the corresponding d3plot results file, located in the animation\truck folder.
-
Click the Contour panel button
 on the Result toolbar to enter the Contour panel.
on the Result toolbar to enter the Contour panel.
- Contour the model for vonMises stresses.
- Click Apply.
-
Animate the model
 .
.
- Stop the animation.
-
Select the Animation Controls panel button
 on the Animation toolbar.
on the Animation toolbar.
- Use the Current time slider bar to display the time 0.034996.