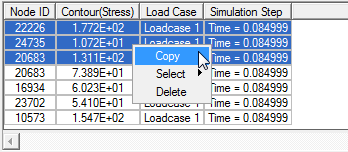HV-4000: Querying Results
In this tutorial, you will learn how to query contoured results.

Figure 1. Query Panel
The Query panel allows you to view and export properties, as well as other information, for all nodes, elements, components, and systems contained in the active model. Once the model has been contoured, you can also access the Query panel directly from the Contour panel by clicking on the Query Results button.

 icon to deselect all items in the option list.
icon to deselect all items in the option list.