Action Mode Tools
The Action Mode Tools allow you to turn entities' display on and off individually, isolate certain entities so that only they appear in the modeling window, or add entities to HyperView panel collectors.
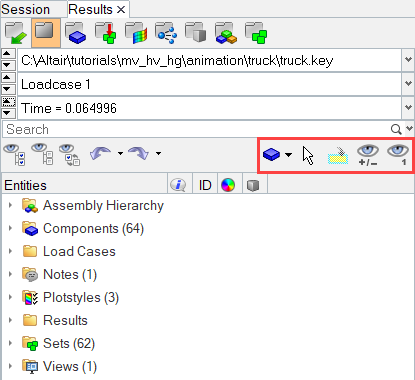
The first icon determines the type of entity that you wish to manipulate, while the rest perform specific actions. The specific buttons available are Entity Type, Selector, Add to Panel Collector, Show/Hide, and Isolate.
Entity Type 
The first button in the action modes tool set functions as a
"mode" selector for the rest of the tools, by determining what type of entity the remaining
tools will act on. For example, when set to "components", the Results browser tool (described
below) will only select or deselect components.| Browser View Mode | Drop-down Menu | Available Entity Types |
|---|---|---|
| Files View | ---- | ---- |
| Model View | 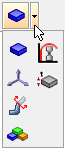 |
*Available in the Model View only.
Note: For Materials and Properties the
Advanced Result Math template must be used when importing a model and result
file.
|
| Component View |  |
|
| Load Case View | ---- | ---- |
| Result View |  |
*Available in the Result View only. |
Selector 
The Selector is a tool to interactively select Components, Systems, Section Cuts,
Assemblies, Elements, or Nodes via the browser or by selecting within the graphics area.
The type of entity selection is made via the entity selection pull-down menu. The Selector can be used to find entities from the graphics area which will then be highlighted in the list, and is also an efficient way of selecting multiple entities at once--such as when changing color.
- Single Selection
-
- Left-click to select entities.
- Left-click and hold to pre-highlight entities; the entity under the selector at any given moment highlights, but it is not selected until you release the mouse button.
- Left-click and hold + rotate the middle mouse wheel to scroll through the depth of the model. Entities are pre-highlighted as you scroll the mouse wheel, however they will not be selected until you release the mouse button. Using this method allows you to select entities hidden from view without rotating the model.
- Right-click an entity to deselect it.
- Quick Window Selection
-
- Shift + left-click-and-drag to use the quick window selection method to highlight or select multiple entities.
- Shift + right-click-and-drag to use the quick window selection method to deselect multiple entities.
- Left-click to select and highlight an entity in the browser. The entity is also highlighted in graphics area.
- Ctrl + left-click to select multiple entities in both the browser and graphics area. Multiple entities of the same type can be appended to the selection. Left-click can be used to add/remove components from an active collector on a panel.
- Shift + left-click highlights multiple entities in the browser and the graphics area. You can append and remove entities from a panel's active collector list depending on which entity entry is selected.
- Right-clicking highlights components in the list and invokes the Context Sensitive Menu. No highlighting of the entity in graphics area will occur with this operation.
Add to Panel Collector 
Add to Panel Collector is a function whereby the browser can be used to select and
add entities to the panel collectors within HyperView. This is an
alternative method to using the advanced selection capabilities already available in each
collector's extended entity selection menu. This button only becomes available when you have a
HyperView panel open that includes at least one entity
collector.- You can use the Selector to choose a set of entities beforehand, and then click Add to Panel Collector to add them to the panel's collector. In this method, the Selector effectively gives a preview of the selection, because the selected entities are highlighted but only added to the active panel collector when you click the Add to Panel Collector button.
- Alternatively, you can click Add to Panel Collector first to activate it, then pick the entities you wish to add to the collector. Each selection is added to the collector immediately upon each release of the mouse button.
Either method can be used in the graphics area or the browser tree list. Ctrl-clicks and Shift-clicks are supported in the browser list.
You can remove entities from a panel collector, by clicking its
reset button ![]() .
.
Show/Hide 
When using the quick window selection (Shift+click-and-drag) an entity is considered selected if any portion of it falls within the window; you do not need to encompass the entire entity with the window, only a small portion of it. Also remember that only entities of the types determined by the Entity Types button will be hidden or revealed.
- Single Selection
-
- Left-click turns on entities to the display that are currently turned off.
- Left-click-and-drag pre-highlights only the entities that are currently turned off in the display (entities already turned on do not highlight.)
- Left-click and hold + rotate the middle mouse wheel to scroll through the depth of the model. Entities are pre-highlighted as you scroll the mouse wheel, however they will not be selected until you release the mouse button. Using this method allows you to select entities hidden from view without rotating the model.
- Right-click turns off entities in the display.
- Right-click-and-drag pre-highlights only the entities that are currently turned on in the display (entities already turned off do not highlight.)
- Quick Window Selection
-
- Shift + left-click-and-drag uses the quick window selection method to turn on multiple entities in the display.
- Shift + right-click-and-drag uses the quick window selection method to turn off multiple entities in the display.
- This tool does not function on line items within the browser's tree list. To control the display of the listed entities use All/None/Reverse, the individual local display control inside the tree structure, or the Show/Hide/Isolate functions from the context sensitive menu.
Isolate 
Isolate is a mechanism whereby only the selected entity will be displayed. The Isolate tool isolates within the entity type; for example, if there are Components and Systems displayed, and you use Isolate while the Entity Type button is set to Component, then only that Component will become isolated--the Systems will remain untouched in the display. In other words, all of the other components will be turned off, but the isolated component and the systems will still display.
Picking in Graphics
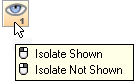
- Single Selection
-
- Left-click will isolate the clicked entity from those on display (single-click selection).
- Left-click-and-drag will pre-highlight entities that are currently displayed. It will not highlight entities that are currently turned off in the display. Upon release, the pre-highlighted entity will be isolated.
- Left-click and hold + rotate the middle mouse wheel to scroll through the depth of the model. Entities are pre-highlighted as you scroll the mouse wheel, however they will not be selected until you release the mouse button. Using this method allows you to select entities hidden from view without rotating the model.
- Right-click will isolate entities from all available entities (whether currently on or off in display).
- Right-click-and-drag will pre-highlight an entity that is displayed or turned off from the display in the graphics area. Upon release, the pre-highlighted entity will be turned on and isolated.
- Quick Window Selection
-
- Shift + left-click-and-drag uses the quick window selection method to isolate multiple entities (but only entities currently visible).
- Shift + right-click-and-drag uses window selection to
isolate entities from all available entities (whether displayed or turned off from
the display).Note: When using the quick window selection method (Shift + click-and-drag) an entity is considered selected if any portion of it falls within the window; you do not need to encompass the entire entity with the window, only a small portion of it. Also remember that only entities of the types determined by the Entity Types button will be hidden or revealed.
- In Isolate mode, clicking on an entity folder such as the Components folder will isolate all components, therefore turning every component on.
- Left-click will select/highlight an entity in the list – the entity is isolated and displayed in graphics area.
- Ctrl + left-click highlights an entity name in the browser and isolates it in the graphics area. Multiple entities of the same type--e.g. components--can be appended to the selection, thus displaying more than one entity but still hiding all non-selected ones. Selected/isolated entities can be de-selected by Ctrl + left-clicking on them a second time.
- Shift + left-click highlights all entities of the same type--e.g. components--in the browser between the first click and the most recent click, and displays the selected entities isolated from the non-selected ones in the graphics area. You can use additional Shift-clicks or Ctrl-clicks modify the selection of displayed entities.