Define a Measure Group
The entities that will be used to perform a measure are selected using the entity input collector.
Nodes or elements can be selected across different overlaid models.
-
From the Annotations toolbar, click Measures
 .
.
- From the Measure panel, select a measure group from the Measure Groups list.
-
Select a measure group type from the drop-down menu.
Option Description Distance Between The distance between two nodes or two systems (markers). The options, Magnitude, X, Y, and Z, allow you to display the designated value for each selected measure group. Note: When this measure type is resolved in a cylindrical or spherical user system, the graphical user interface automatically changes to display Magnitude, R, T, Z or Magnitude, R, T, P. The component values are simply calculated as the difference between the component values of the two entities.Minimum Distance The minimum (or shortest) distance between two entities. Click the Pick Entities button to display the Minimum Distance dialog.Figure 1.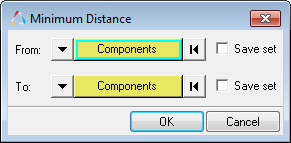 Use the From and To input collectors to select, or change, the type of entity that will be added to a measure group. You can then pick entities to be measured directly from the screen, using the quick window selection, or by clicking the Elements, Components, or Nodes input collector and using the extended entity selection menu. See the Select Entities Using the Input Collector topic for more information on selecting entities.Note: The From collector will always pick nodes (only) on the selected part, and the To collector will either pick nodes or elements on the selected part. For faster computation, it is recommended to use to Nodes for both collectors.
Use the From and To input collectors to select, or change, the type of entity that will be added to a measure group. You can then pick entities to be measured directly from the screen, using the quick window selection, or by clicking the Elements, Components, or Nodes input collector and using the extended entity selection menu. See the Select Entities Using the Input Collector topic for more information on selecting entities.Note: The From collector will always pick nodes (only) on the selected part, and the To collector will either pick nodes or elements on the selected part. For faster computation, it is recommended to use to Nodes for both collectors.When defining From or To sides, picking entities from more than one model is not allowed. A warning message will be displayed and you will have to redefine the set.
Activate the Save set check box to save the measure groups as a set. See the Sets Panel topic for additional information.
The options, Magnitude, X, Y, and Z, allow you to display the designated value for each selected measure group.Tip: You can also use the Results Browser context menu and the Entity Editor section of the browser to create, view, and edit a minimum distance measure group.Incremental Distance The incremental distance between two nodes or two systems (markers). The incremental distance gives the relative change in distance between two points. It is calculated by taking the distance between two entities (at the current time step) and subtracting the distance between (at the relevant frame, or time step, depending on the animation mode as defined below). The change of length is displayed. - In transient animation mode, the incremental distance is relative to the time step at which the measure is defined. The change in distance between two points is tracked relative to the time at which the measure is defined.
- In linear or modal animation mode dealing with real data, the incremental distance always gives the change in distance between two points with respect to the undeformed configuration.
- In modal animation mode with complex data, the incremental distance is relative to the frame/angle at which the measure is defined.
The options, Magnitude, X, Y, and Z, allow you to display the designated value for each selected measure group.Attention: In the case of incremental distance, Magnitude is calculated as the change in magnitude value between the current frame and reference frame and is not calculated from the X, Y, and Z components.Note: When this measure type is resolved in a cylindrical or spherical user system, the graphical user interface automatically changes to display Magnitude, R, T, Z or Magnitude, R, T, P. The component values are simply calculated as the change in component values between the current frame and reference frame.Position Available for nodes or systems (only). Provides x, y, and z coordinates at any given time frame. The options, X, Y, and Z, allow you to display the designated value for each selected measure group. Relative Displacement The distance of a node at any given time relative to a position at the time the measure item is defined. The options, Magnitude, X, Y, and Z, allow you to display the designated value for each selected measure group Relative Angle The angle between the new N1 N2 direction versus the original N1 N2 direction defined at the time the measure is created (T1). The display options are True angle, X-projection, Y-projection, and Z-projection. The X-projection option displays the projected true angle onto the plane, with the x-axis as the normal. The Y-projection and Z-projection options act in a similar manner. Angle Between The angle between three nodes (N1, N2, and N3) or three systems (markers). Three nodes/markers are required to define the measure. The display options are True angle, X-projection, Y-projection, and Z-projection. Incremental Angle The incremental angle between three nodes (N1, N2, and N3) or three systems (markers). Three nodes/markers are required to define the measure. The incremental angle gives the relative change in angle formed by the three points. It is calculated by taking the included angle of the three points (at the current time step) and subtracting the angle between (at the relevant frame, or time step, depending on the mode of animation as defined below). The change of angle is displayed. - In transient animation mode, the incremental angle is relative to the time step at which the measure is defined. The change in angle is tracked relative to the time at which the measure is defined.
- In linear or modal animation mode dealing with real data, the incremental angle always gives the change in angle with respect to the undeformed configuration.
- In modal animation mode with complex data, the incremental angle is relative to the frame/angle at which the measure is defined.
The display options are True angle, X-projection, Y-projection, and Z-projection.
Circle radius The radius and center point of a circle defined by three nodes or three systems. The display options are Radius, Ctr X, Ctr Y, and Ctr Z. Yaw Pitch Roll The angular rotational displacement of a system (marker) around the z-axis, y-axis, and the x-axis is defined. The display options are Yaw, Pitch, and Roll Nodal Contour or Elemental Contour When a contour has been applied to the model, an additional measure option is available. Nodal Contour is added if the contour contains nodal results; Elemental Contour is added if the contour contains elemental results. For each of these measure types, you can display the nodal or elemental values of the selected nodes or elements by activating Value.
If the contour is based on a MaxLayer/MinLayer/ExtremeLayer, then the Value displayed consists of two parts: a “Value =” display that gives the actual value extracted across all layers that is a Max/Min/Extreme respectively, and a “Layer=” display that provides the layer name corresponding to the Max/Min/Extreme value. This is useful in identifying the significant ply and its value at the same time. Any curves generated from the Create Curves button will be plotting based on the number associated with “Value=”.
An additional Envelope Subcase check box is available if the contour belongs to an Envelope derived load case. This option will only be displayed in the panel if:- The Envelope function is not of the Range type.
Activating Envelope Subcase will display the subcase to which the value belongs in the case of a subcase trace plot, and the subcase/simulation to which the value belongs in the case of a Simulation or None trace plot.Note: Starting in version 2019, Value will display the underlying numeric value irrespective of whether the Envelope trace plot is set to None, Subcase, or Simulation. Older session files that use Value to display subcase or simulation will be updated to use the Envelope subcase check box instead when loaded in version 2019.Tip: See the Contour Measure Curves topic for a quick way to create curves from this measure.Node Path Two or more nodes are required to define this measure. The nodes located in the path between the selected nodes will be automatically selected. You can continue to select nodes in the model to define a path from which you would like to extract the contour results in order to create a plot. The options, Value and Distance, allow you to display the value and distance magnitude for nodes. Distance displays the distance from the first node to each node along the path. Nodes on a cross-section can be selected for defining a path along the cross-sections. This is useful in measuring the variation of a result, for example the blank thickness in stamping simulation, along a section cut. There are however, certain restrictions on selection and interchangeability of paths on regular model nodes to section cut nodes. See the Cross-Section Measurements and Path Plots topic for additional details.
- Optional:
Activate the Multi select option to select multiple
entities that will be added to a measure group.
The Add Items button is enabled and the entity collector is changed from a single entity collector to an extended entity collector.After defining multiple entities, click on Add Items to add these entities to the current measure group.Restriction: The Multi select option is only available for the following measure types:
- Position
- Relative Displacement
- Yaw Pitch Roll
- Nodal Contour
- Elemental Contour
Note: Multi-selection of the node collector only works on the nodes of the model (the nodes on cross-section are not supported). -
Select an entity type from the input collector menu.
- Nodes
- Components
- Elements
- Systems (Markers)
The input collector allows you to select, or change, the type of entity that will be added to a measure group. -
Select the relevant number of entities using one of the following
methods.
- Click the input collector and select entities.
- Pick an entities directly from the model in the modeling window.
As you select nodes or elements, a measure is generated based on the number of nodes or elements required for the current measure group type.Tip: Use the reset button to clear your selections if
necessary.The node or element IDs for each selection are added to the definition box.
to clear your selections if
necessary.The node or element IDs for each selection are added to the definition box. - Optional:
If a tracking system has been defined and activated in the Tracking panel, activate the Use tracking
system check box to display the measure values relative to the
tracking system.
Or if the Align with global (T=0) option is activated from the Tracking panel, the tracking system is aligned with global coordinate systems and the displayed measure values are transformed back to global directions. This applies to measures like Position, Relative Displacement, and Distance Between.Note: Use tracking is available for all the measure types except Elemental/Nodal Contour and Nodal Path.Restriction: This option is not available if you are using the Modal or Linear Static animation mode.
- Optional:
Select a user coordinate system for Resolved in, if you
would like to reference a system other than the Global System.
Note: This option is turned off when the Use Tracking check box is activated.
-
All of the items/entities included in a measure group are displayed in the
Measure item list. Move a selected item to a different location within the list
(up/down) using the reorder arrow buttons
 located to the right of the list
box.
If a Live link is available for the items plotted on a single curve, the curve is instantly adjusted to the new order of the items. Reordering also helps in sorting items according to a particular direction of the model (increasing the X, Y, or Z location, or the IDs of the entities).
located to the right of the list
box.
If a Live link is available for the items plotted on a single curve, the curve is instantly adjusted to the new order of the items. Reordering also helps in sorting items according to a particular direction of the model (increasing the X, Y, or Z location, or the IDs of the entities). - Optional:
Click the Review mode button
 to start/enter the review
mode.
The Review mode allows you to see which items/entities are included in the To and From sides of the selected Minimum Distance measure group.Attention: This option is available for Minimum Distance measure groups only.When the mode is active, you can click on an item/entity in the Measure item list within a particular Measure group to display which entities are included in the To side of the measure item (highlighted in green) and which entities are included in the From side of the measure item (highlighted in white).Note: The button will remain in a depressed state to indicate the review mode is active.To stop/exit the review mode and return the model to its normal display state, simply left click on the Review mode icon again.Click the Edit button
to start/enter the review
mode.
The Review mode allows you to see which items/entities are included in the To and From sides of the selected Minimum Distance measure group.Attention: This option is available for Minimum Distance measure groups only.When the mode is active, you can click on an item/entity in the Measure item list within a particular Measure group to display which entities are included in the To side of the measure item (highlighted in green) and which entities are included in the From side of the measure item (highlighted in white).Note: The button will remain in a depressed state to indicate the review mode is active.To stop/exit the review mode and return the model to its normal display state, simply left click on the Review mode icon again.Click the Edit button to display the Minimum Distance
dialog and edit the items/entities included in the selected measure.
to display the Minimum Distance
dialog and edit the items/entities included in the selected measure. -
Delete an entity from the Measure item list by selecting an item from the list
and clicking the Delete button.
Tip: Multiple items in the list box can be selected for deletion by holding down the Shift or Ctrl key while selecting the items.