3D Stereoscopic View
HyperView supports stereoscopic 3D viewing to visualize simulation data in 3D.
- High end graphic visualization and animation in a 3D environment using the Perspective view and depth perception.
- A design review tool allowing detailed analysis of the physical event being simulated. Modeling of spatial reality aids in enhanced interpretation of results within the familiar 3D environment.
- Realistic rendering and representation using Graphics materials in 3D mode.
- Combining video overlay functionality with 3D visualization helps in re-creating virtual test labs.
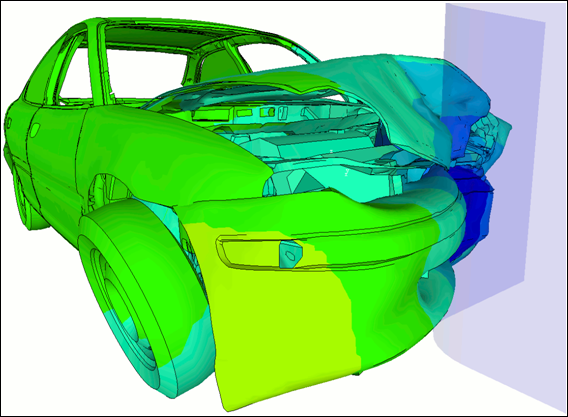
Stereoscopic 3D is only officially tested and supported on HyperWorks supported Windows platforms. Please verify and confirm that a 3D compatible TV/monitor and graphics card is installed and functioning properly before activating this feature.