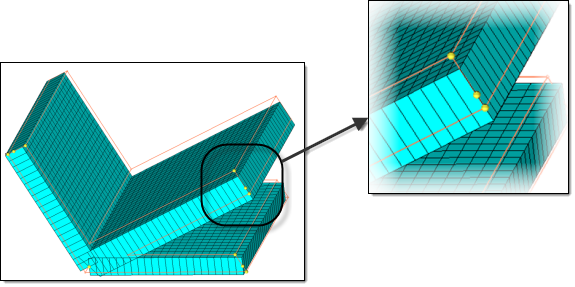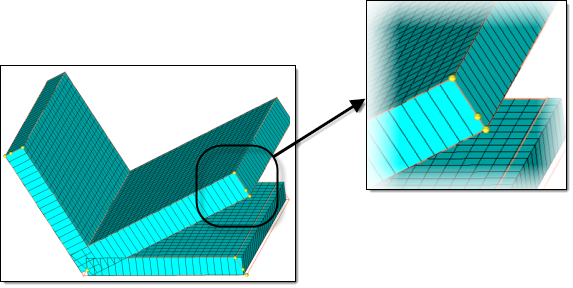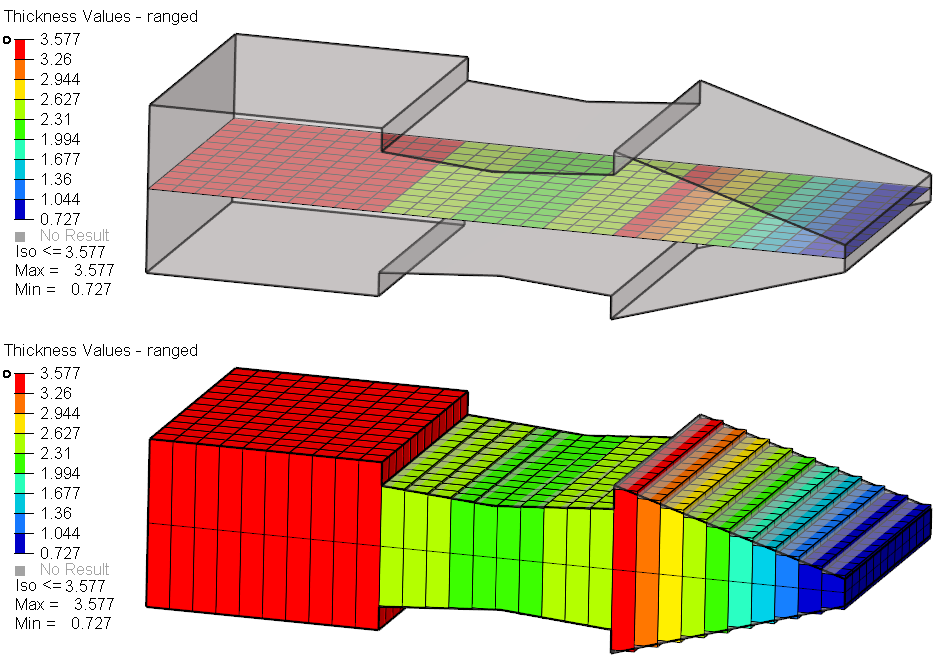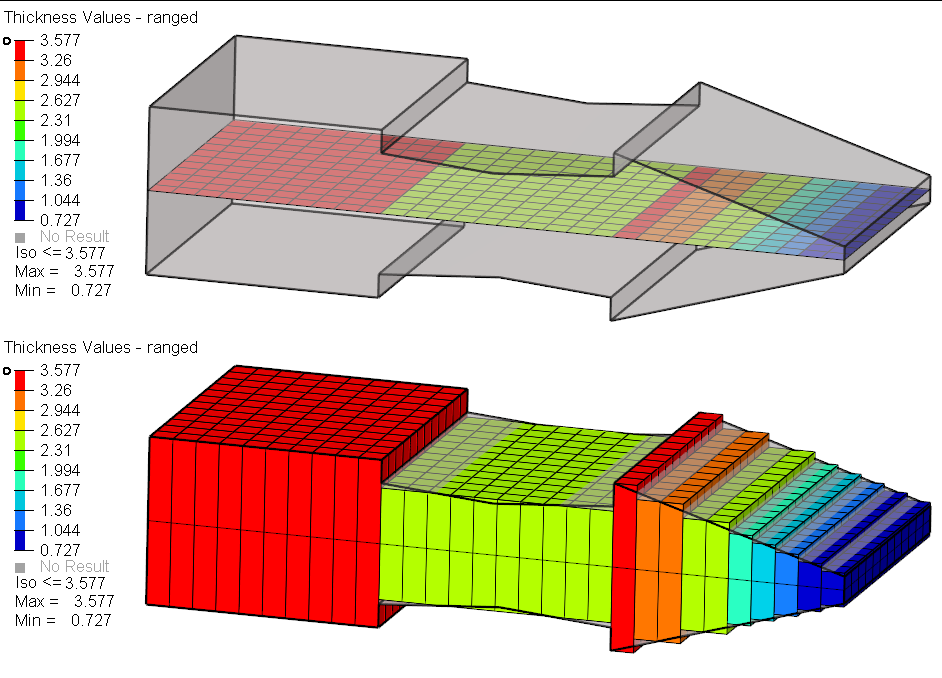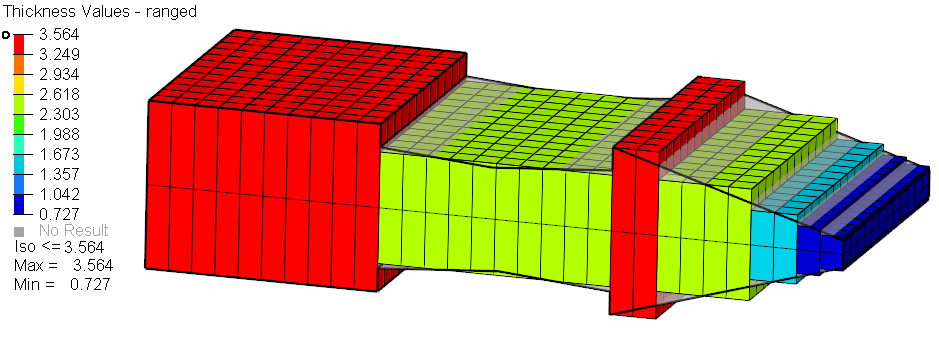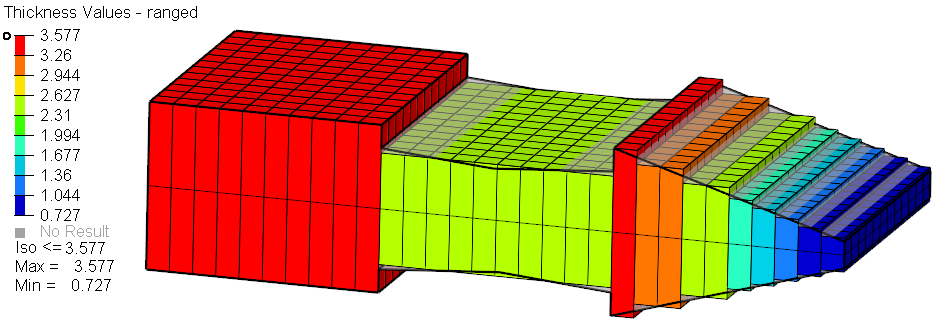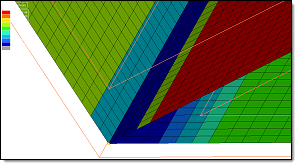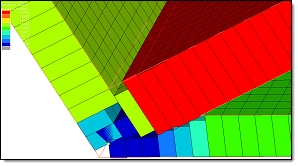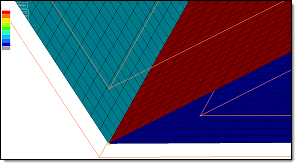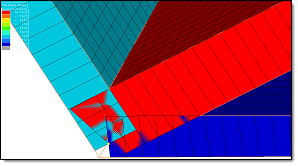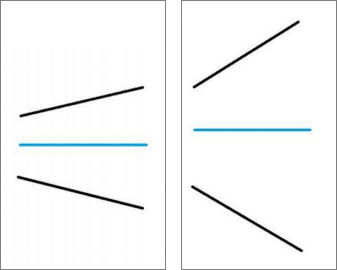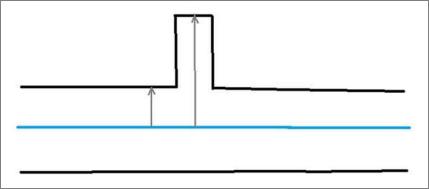Calculate and Assign Midmesh Thicknesses
Calculate and assign the thickness of a midmesh from solid geometry using the Midmesh Thickness tool.
Select Midmesh and Solid Inputs
The midmesh and solid can be specified by manually selecting entities from the current HyperMesh session, or by selecting external geometry or FE solver decks as input.
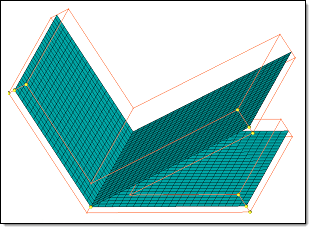
| To select input from | Do this |
|---|---|
| External geometry/FE solver decks |
|
| Existing entities |
|
Define Thickness Output
Calculate and assign a thickness on the midmesh.
Define Visualization Settings
Define visualization settings for the midmesh.
| Option | Action |
|---|---|
| Element coloring by thickness | Set the Element Color mode to By
Thickness resulting in a contour plot of thickness.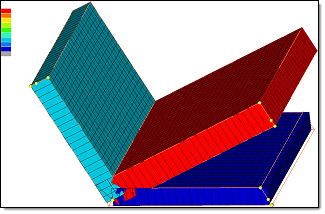 |
| 2D detailed element representation | Display midmesh elements as 2D with the assigned thickness as
depth.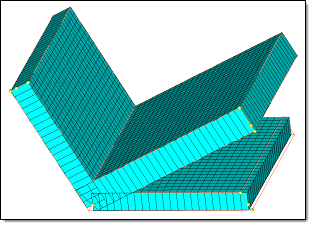 The behavior of 2D Detailed Element
Representation depends on what you assigned a thickness to. For
example, if you assign a component an element thickness, then the
element thickness representation will be displayed. If you assign a
nodal thickness to an element node, then each individual node
thickness will be plotted and you will be able to see the first and
second order trias and quad elements. When you assign a nodal
thickness, you can select the By Thickness
option in the Visualization toolbar to display each node value. If
you assign a nodal thickness, and offset is on, then the element
thickness from the nodes will be calculated, the element will be
offset, and the nodal thickness 2D Detailed Element representation
on the offset elements will be plotted.
Restriction: Composites with variable thickness are not added for this
feature.
|
| Highlight corrected elements | Highlight the elements whereby the thickness could not be calculated
from solid, and deploy the correction method.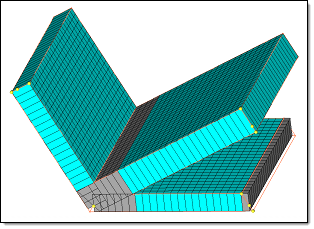 |
Midmesh Thickness Assignment Behaviors
Common and solver interface specific behavior for assigning thicknesses to the midmesh.
Abaqus
- Nodes
-
- Creates a single node set named HM_NodalThickness with a Nodal_Thickness card image.
- You need to create a property and assign it to the selected 2D elements.
- Adds the relevant nodes to the node set.
- Assigns a single thickness to each node using the attribute ThicknessValue.
- Elements
-
- Creates a single table named HM_ElementThicknesss with a Nodal_Thickness card image Distribution_Table.
- You need to create a property and assign it to the selected 2D elements.
- Assigns a single thickness to each element using the attribute ThicknessValue.
- Properties on elements
-
- Based on the thickness, multiple properties with either SHELLSECTION or SHELLGENRALSECT card images are created.
- Creates corresponding materials and properties named
thickness_t.Note: During creation, you are able to enter a name for the property and material.
- Assigns a property to the selected 2D elements.
- Properties on components
-
- All the options mentioned above, are applicable for Properties on components, except the properties are assigned to components instead of elements.
ANSYS
- Properties on components
-
- Based on the thickness, multiple properties/sections with the REAL SET or SECTYPE card images are created.
- Creates corresponding properties/sections named thickness_t.
Note: During creation, you are able to enter a prefix for the property/section.
- Assigns a property to the components.
LS-DYNA
- Nodal Thickness onn Elements
-
- If you select Nodal thickness on elements, a thickness is assigned to each node on corresponding elements. A thickness will be assigned to nodes that have the following THIC attributes of the *ELEMENT_SHELL_THICKNESS card: THIC1, THIC2, THIC3 and THIC4.
- Elements
-
- If you select Elements, a thickness is
assigned to the THIC1, THIC2, THIC3, and THIC4 fields of the
card *ELEMENT_SHELL_THICKNESS. A single value thickness will be
assigned to all of the thickness attributes of the
element.Note: If the element is of type TRIA, then a THIC3 thickness will be assigned to THIC4. If you change the view to 2D Detailed Element Representation from the Visualization toolbar, then THIC4 will be ignored for TRIA elements.
- If you select Elements, a thickness is
assigned to the THIC1, THIC2, THIC3, and THIC4 fields of the
card *ELEMENT_SHELL_THICKNESS. A single value thickness will be
assigned to all of the thickness attributes of the
element.
- Properties on Components
-
- Based on the thickness, multiple properties with SHELLSECTION card images are created.
- Creates corresponding materials and components named
thickness_t.Note: During creation, you are able to enter a name for the property and component.
- Assign a property to the components that were created.
- Write INCLUDE_STAMPED_PART
-
- If you select this checkbox, an include file is created for each
component selected for the run. A system collector is also
created with the card image includeStampedPart, and associate it
to the created include file.Note: Only valid for the Thickness output options Elements and Nodal thickness on elements. It is not supported for Properties on Components.
- If you select this checkbox, an include file is created for each
component selected for the run. A system collector is also
created with the card image includeStampedPart, and associate it
to the created include file.
Nastran
- Nodal Thickness on Elements
-
- If you select Nodal thickness on elements, a thickness is assigned to each node on corresponding elements. A thickness will be assigned to the T1, T2, T3 and T4 attributes.
- Properties on elements
-
- Based on the thickness, multiple properties with either PSHELL or PCOMP card images are created.
- Creates corresponding materials and properties named
thickness_t.Note: During creation, you are able to enter a name for the property and material.
- Assigns a property to the selected 2D elements.
- Properties on components
-
- All the options mentioned above, are applicable for Properties on components, except the properties are assigned to components instead of elements.
OptiStruct
- Nodal Thickness on Elements
-
- If you select Nodal thickness on elements, a thickness is assigned to each node on corresponding elements. A thickness will be assigned to the T1, T2, T3 and T4 attributes.
- Properties on elements
-
- Based on the thickness, multiple properties with either PSHELL or PCOMP card images are created.
- Creates corresponding materials and properties named
thickness_t. Note: During creation, you are able to enter a name for the property and material.
- Assigns a property to the selected 2D elements.
- Properties on components
-
- All the options mentioned above, are applicable for Properties on components, except the properties are assigned to components instead of elements.
PAM-CRASH 2G
- Elements
-
- If you select Elements, a thickness is assigned to the attribute T of the card SHELL and TSHEL.
- Components
-
- If you select Components, a thickness is assigned to the attribute H of the card PART based on SHELL, TSHEL, and MEMBR.
- Contact thickness
-
- If you enable the Contact thickness checkbox under Components, a thickness value is assigned to the TCONT attribute, which is the same as the thickness value of H of the card PART on SHELL, TSHEL, and MEMBR.
Radioss
- Shell
-
- Assigns a thickness on the thickness attribute of the /SHELL keyword for quads or on the /SH3N keyword for trias.
- EPSP_F / STRA_F / STRS_F
-
- When you select any of these options, a table is created that
contains element IDs and corresponding thickness
information.Note: Depending on the type of elements in your model, there may be two tables created, one for tria elements and one for quad elements. The naming convention for tria tables will be tkTable_INISH3_{optionName}_{tableIndx}, and the naming convention for quad tables will be tkTable_INISHE_{optionName}_{tableIndx}.For example, if you select EPSP_F from the Select Card Image list, the Map Midmesh Thickness tool creates and names the first table tkTable_INISH3_EPSP_F_1 and tkTable_INISHE_EPSP_F_1.
- When you select any of these options, a table is created that
contains element IDs and corresponding thickness
information.
Samcef
- Properties on elements
-
- Based on the thickness, multiple properties with the SHELLPHP card images are created.
- Creates corresponding materials and properties named
thickness_t.Note: During creation, you are able to enter a prefix for the property and material.
- Assigns a property to the selected 2D elements.
- Properties on components
-
- All the options mentioned above, are applicable for Properties on components, except the properties are assigned to components instead of elements.