Coarsen Mesh
Simplify a mesh by combining many small elements into a smaller number of larger ones.
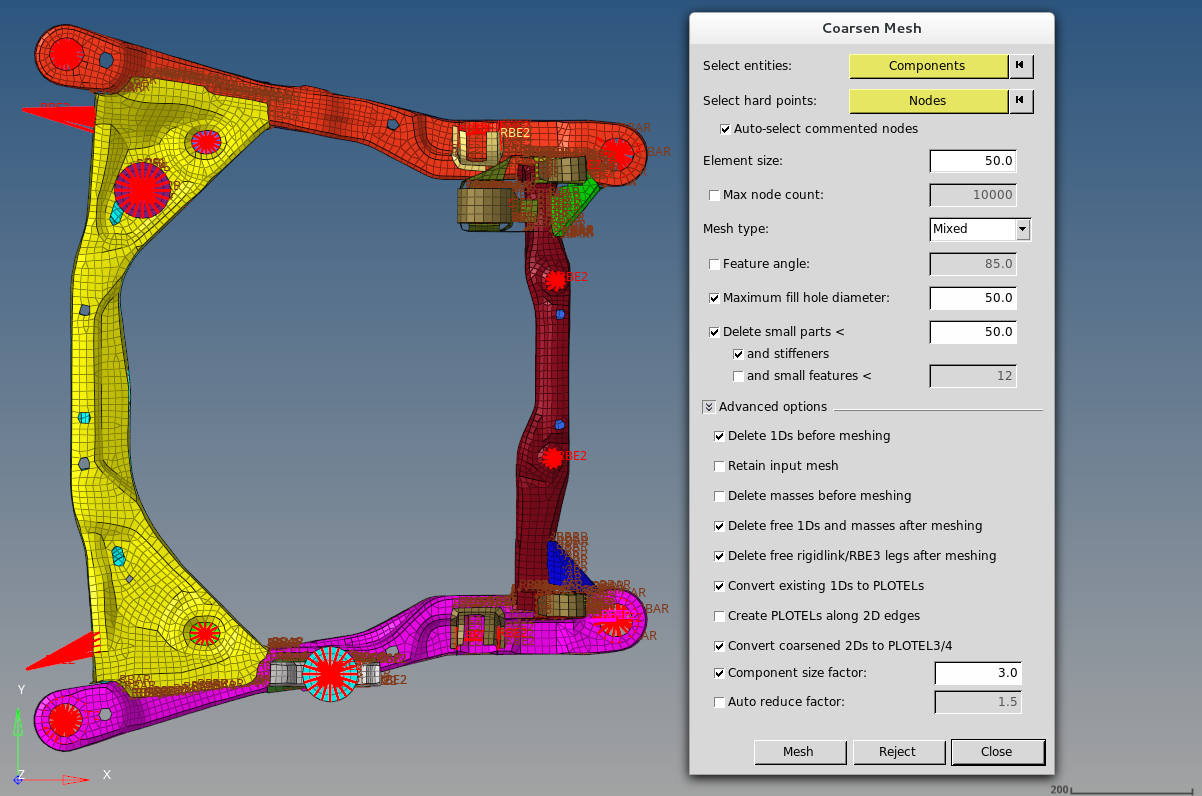

When a mesh is coarsened like this, it is important to note that every node in the coarse mesh corresponds exactly to one of the nodes in the original mesh, although many nodes are removed, the ones that remain are still the same nodes from the original model. No locations or qualities are changed. Similarly, any nodes or points with special information, such as comments, in the 10th column of their deck will be preserved.
It is best to filter out components that are not relevant to your analysis. In the example above, the wheels and suspension were removed from consideration.
If the results are not satisfactory, you can Reject the new coarse mesh, change the options, and try again.