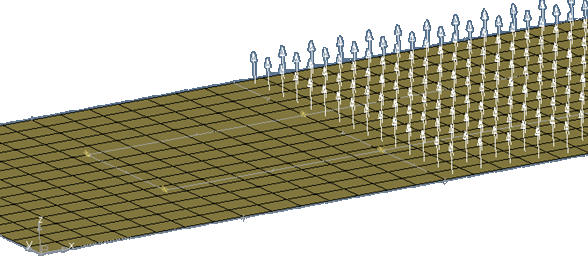Review Orientation
Display/review and modify frequently used coordinate systems used in CAE analysis.
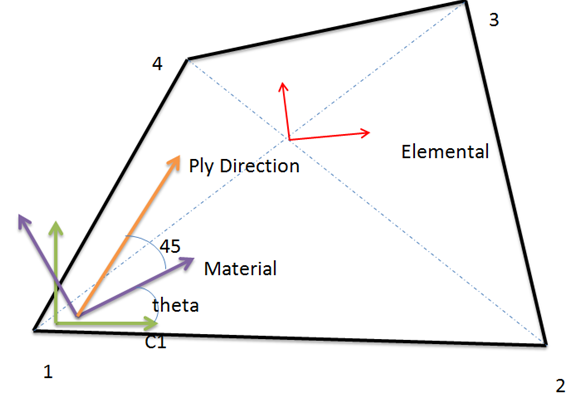
Figure 1.
Review Elemental Systems
Select 1D, 2D, or 3D elements and display the coordinate system.
Elemental systems are dependent on the solver type. For example, for Nastran and for quad elements the X axis is determined using the bisector of the diagonal line.
Review Material Systems
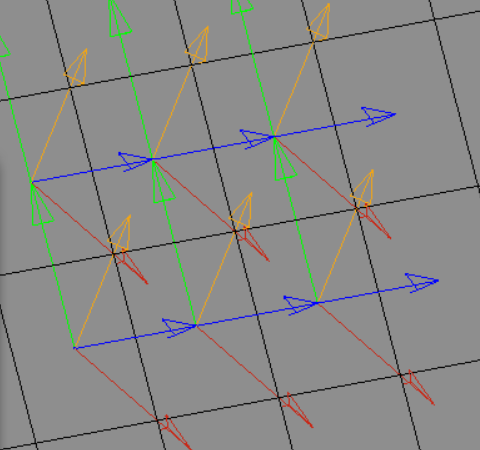
Figure 2. . The blue and green arrows represent the elemental system (x and y) and the red and brown arrows represent the material system (x and y).
Review Ply Directions
During CAD import of the composite data, each ply is associated with one or a separate system (one system for several plies or a system for each ply). You can select a ply and review its system.
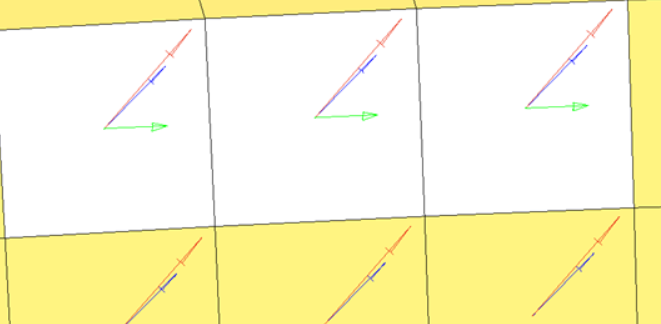
Figure 3. . The green arrows show the material X direction. The blue arrow shows the ply 5 fiber direction without drape. The red arrows shows ply 5 fiber direction with drape.
Review Orientation
Display and correct element orientation.
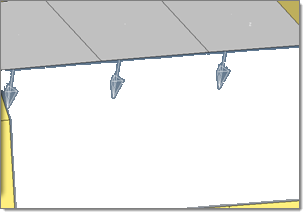
Figure 4. Display Normal and Reverse Normal 2D Elements.
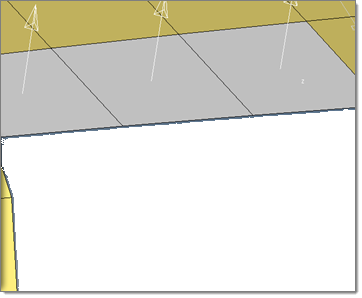
Figure 5. Reverse Normals. The element already selected during the display normal will be reversed.
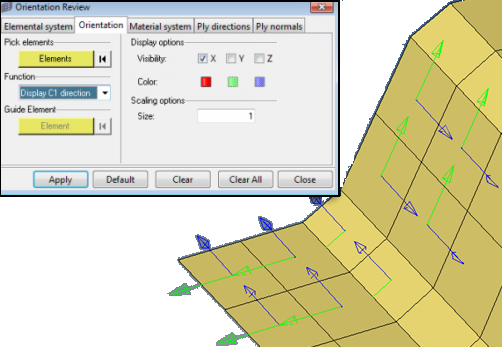
Figure 6. C1, C2, C3 Direction. This displays the element orientation of the nodes. C1 is the direction from node 1 to node 2 using the element connectivity order.
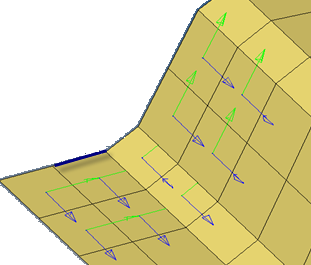
Figure 7. Resequence Nodes. Align C1 direction of 2D quad elements. Using the display C1 direction, some of the elements may not be aligned, as shown in the previous image. Select a guide element as the reference element and the rest of the element node connectivity will be changed to align the C1 direction.
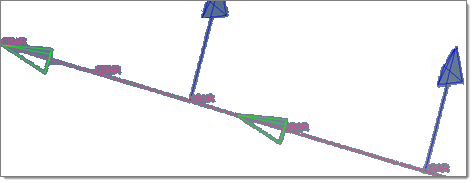
Figure 8. Reverse 1D Element Direction. T function reverses the X direction (node 1 to node 2) of a 1D element. This image shows before reversing the elements.
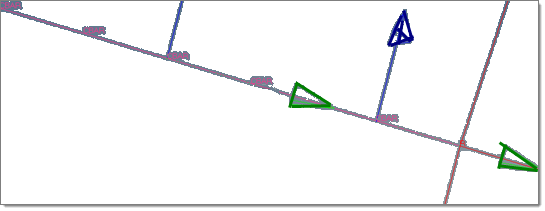
Figure 9. After Reversing Elements
Review Ply Normals
Indicate which ply angles need to be reversed for which elements when they do not match the ply normal.
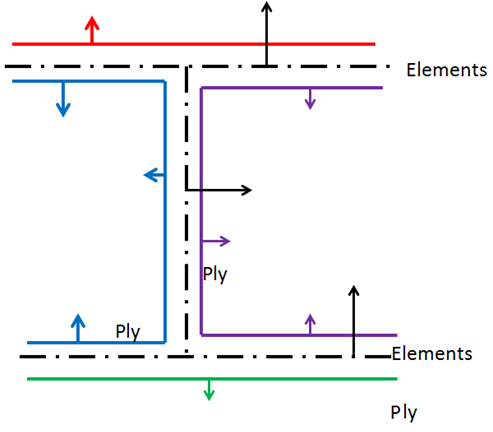
Figure 10.
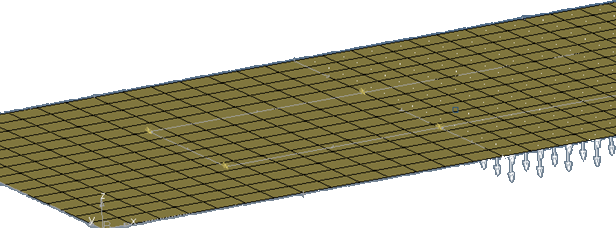
Figure 11. . The ply normal does not match the element normal.