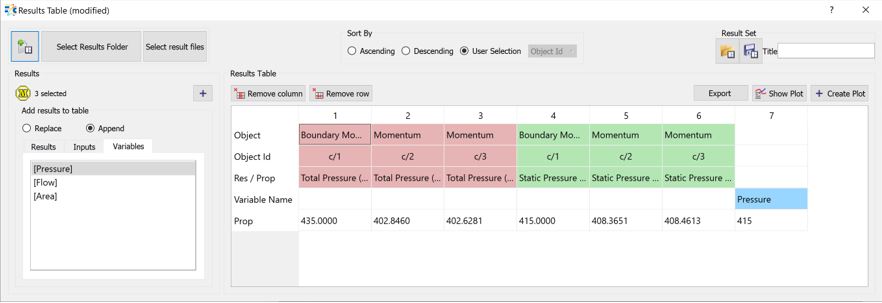Results Table and Chart
Flow Simulator provides convenience to the users through Results Table and Create Plot options. Users can list the results of their model analysis in the Results Table window and generate plots of the results.
How to List Results on the Results Table Window
Results Table feature enables users to list the results of all objects’ properties after simulations. Users can open Results Table window through PostProcessing tab or directly from icon, as shown in the below figure.
![]()
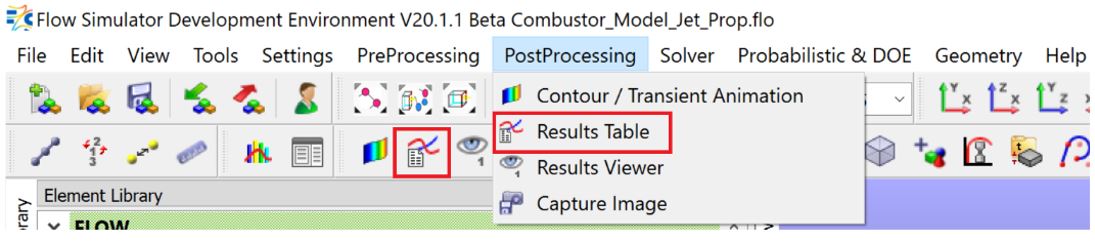
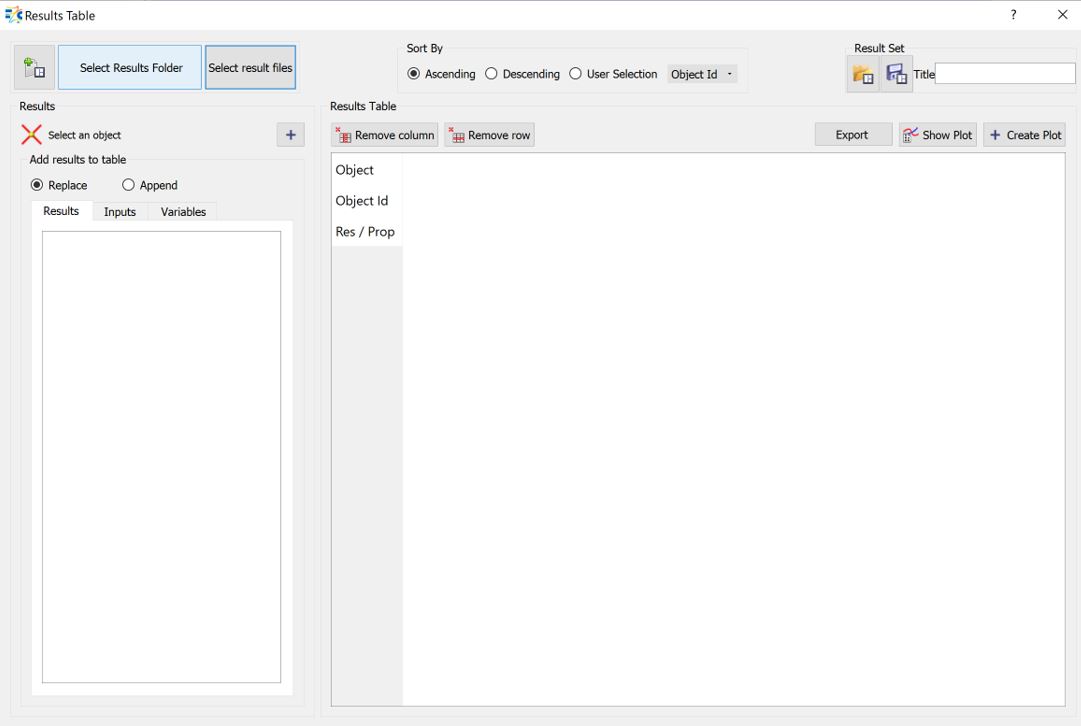
Once the Results Table window is opened, users should follow the following steps;
- Select results folder through “Select Results Folder”
- Decide how to list the objects in the table through “Sort By”
- Ascending: objects will be listed in the ascending order based on
their
- Object ID
- X-Axis Location
- Y-Axis Location
- Z-Axis Location
- Descending: objects will be listed in the descending order based on
their
- Object ID
- X-Axis Location
- Y-Axis Location
- Z-Axis Location
- User Selection: objects will be listed in the user defined order
- Ascending: objects will be listed in the ascending order based on
their
- Select objects
- Through Flow Simulator window
- Click on one object
- Shift select multiple objects
- Rectangular selection to select multiple objects
- Through “Select an Object” picker: In the Object Selection Window, users
should first decide on which type of objects will be selected. Then
Selection Range should be provided.
- Selection Range with “-“: list all the objects between the given range
- Selection Range with “,”: list only the object that their IDs given
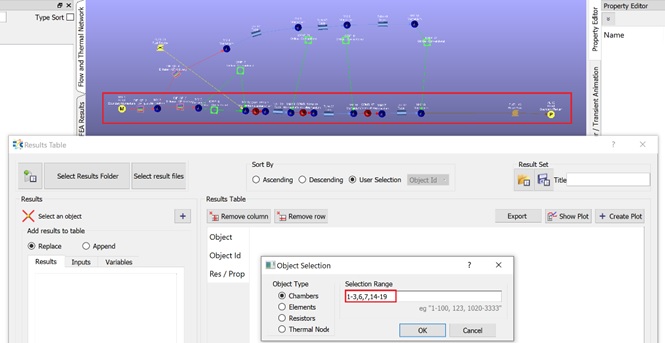
- Through Flow Simulator window
- Add results to the table
- Results: Shows results of the object’s properties
- Inputs: Shows user input values
- Variables: Shows values of the variables
- Show More: Most important and mostly used 8 properties are listed in the table
as a first available selection, and the rest of the Properties can be found
under Show More option.
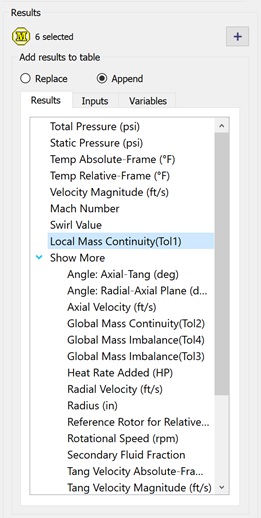
- Replace: Selected results listed on the window each time
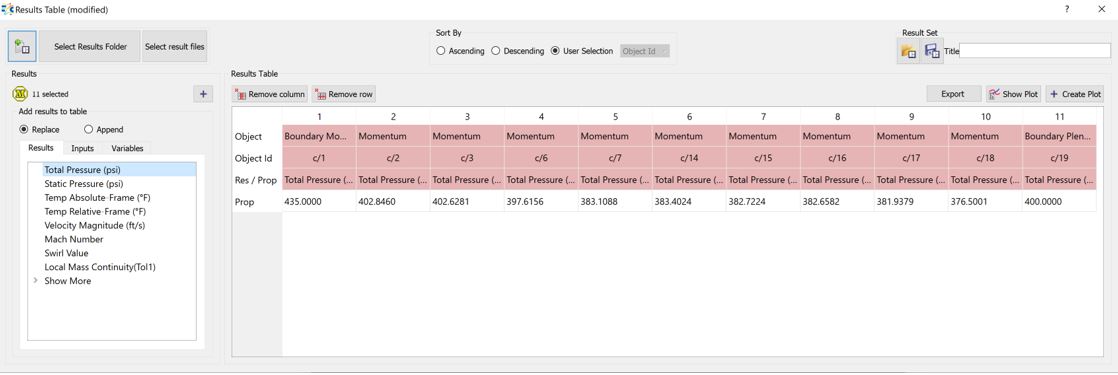
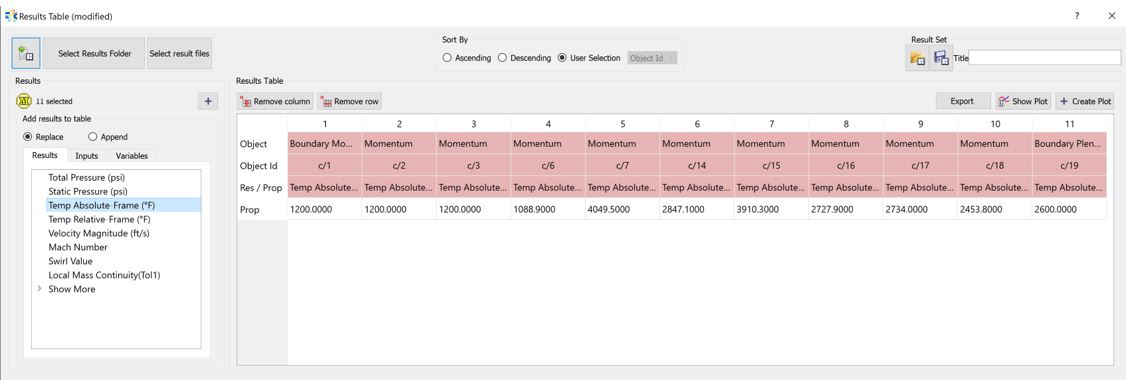
- Append: Selected results added at the end of the list
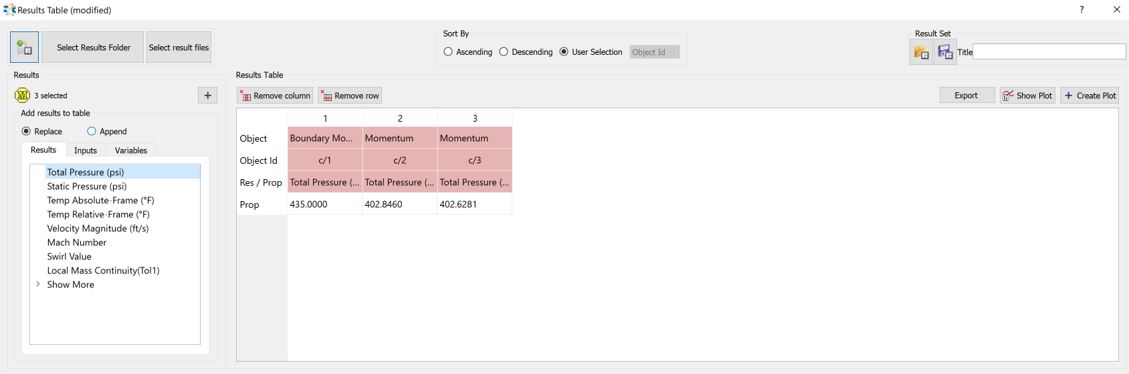
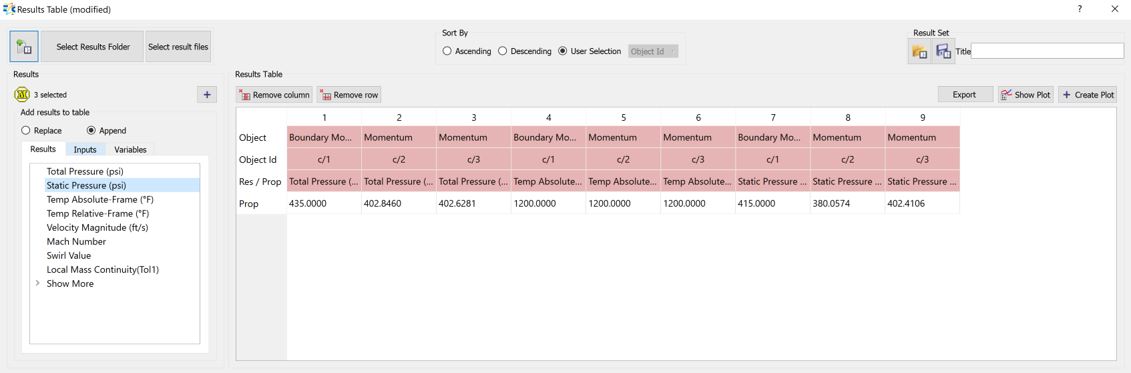
- Remove Column: If the results of a property wanted to be removed, users can select that column and delete.
- Remove Row: If the results of any case of a multicase run, or results of any time step of transient run are necessary to be deleted, users can select that row and delete.
- Export: this command exports either selected columns or the entire table to a csv file that can be opened in Excel for further usage.
On the Results Table:
| Object | Information of listed Object Type |
| Object Id | Information of Object Type / Object ID |
| Res / Prop | Results of which property is listed |
| Variable Name | Name of the variable that uses Result Variable in its expression set |
|
Note 1: the table shows the above list in orange color if Results are selected Note 2: the table shows the above list in green color if Inputs are selected Note 3: the table shows the above list in blue color if Variables are selected
|
|
| Prop | Values of results or inputs of the selected property |
| Case # | Cases are listed if it is a multi-case simulation result |
| Time | Time steps are listed if it is a Transient analysis result |
How to Plot Results
Four types of plots (Steady State, Transient, Multicase plots with Case IDs, Multicase plots with case variable) can be generated through Flow Simulator’s Create Plot feature. Moreover, users are now able to either plot multiple plots on a single plot area, or many plots on different plots.
Steady State Plots
After a steady state analysis, users can plot the results of selected objects. After listing desired Results/Properties in the Results Table, users should select the Prop row and either through Create Plot or by right clicking and selecting Create Plot, the plot window will be opened.
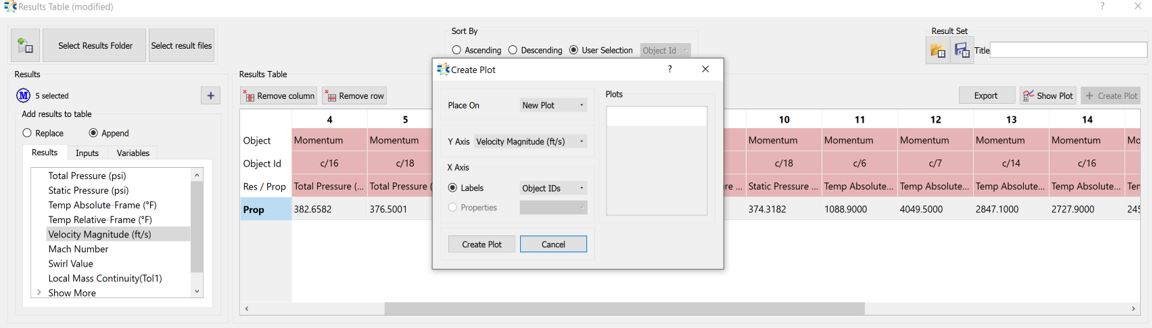
On the Create Plot Window:
- Plots can be plotted on New Plot or Existing Plot. But, the first Plot can only be on New Plot.
- Y Axis lists the Properties, and users can select one of the property to plot
- X Axis is Object IDs by default
- Create Plot will generate the plot based on user specifications
- Plots window shows the Plot names that have plotted
In the below example, first Total Pressure selected and plotted on a New Plot. The plot name Plot_1 is listed in the Plots window. Then, Plot_1 has selected, and Static Pressure plotted on Existing Plot_1.
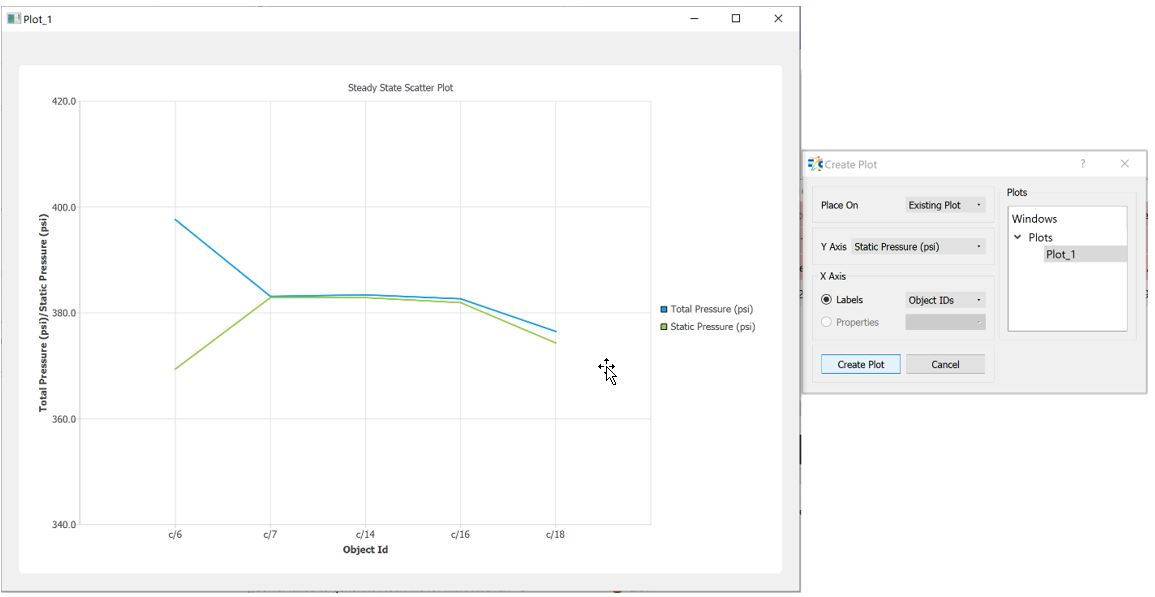
Y Axis shows the selected properties and it will be updated if new properties added onto existing plot. X Axis shows the Object IDs, and the objects are sorted the same way that are listed in the results table.
Transient Plots
Users can plot their transient analysis results. The steps for generating the plots are similar with the Steady State plots, except, here, the X Axis is Time series.
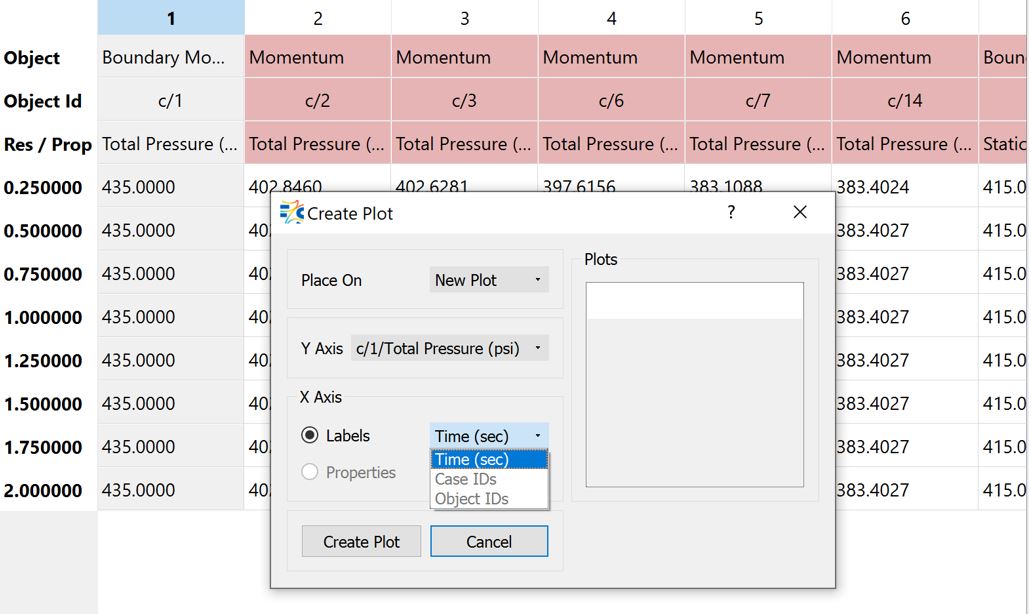
Multicase Plots with Case IDs on X Axis
After reading a multicase results folder, users can plot the results at each case. For Y axis users should select the property to be plotted and for X Axis, users should select Labels to show Case IDs. All other plotting options (new plot, existing plot) are also valid for multicase plots.
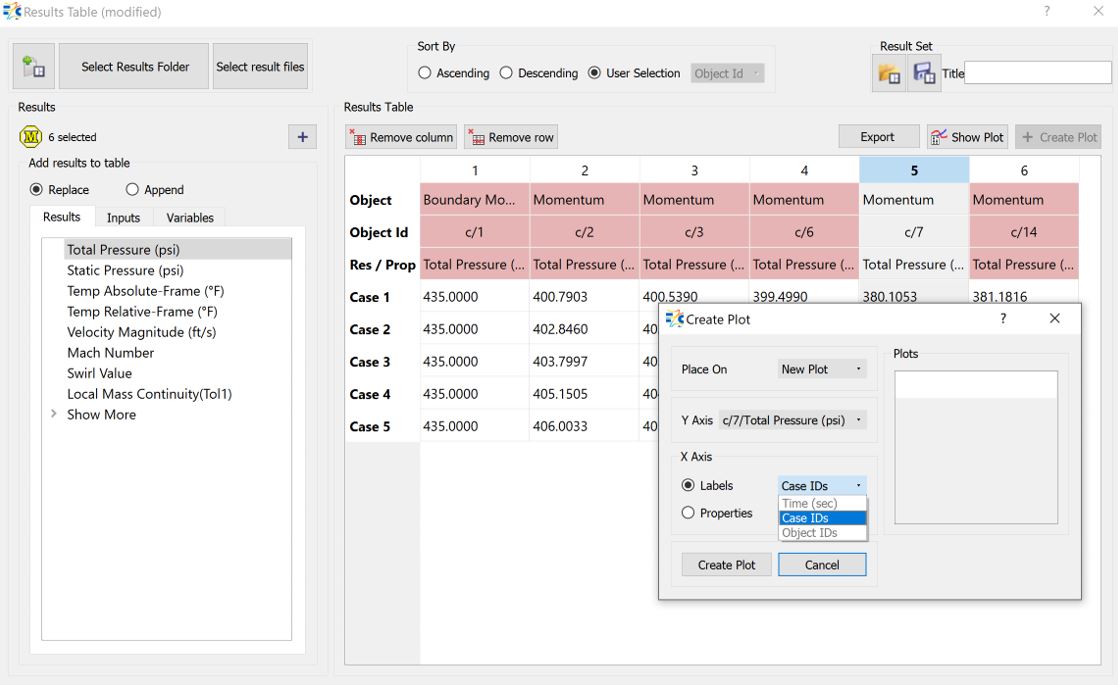
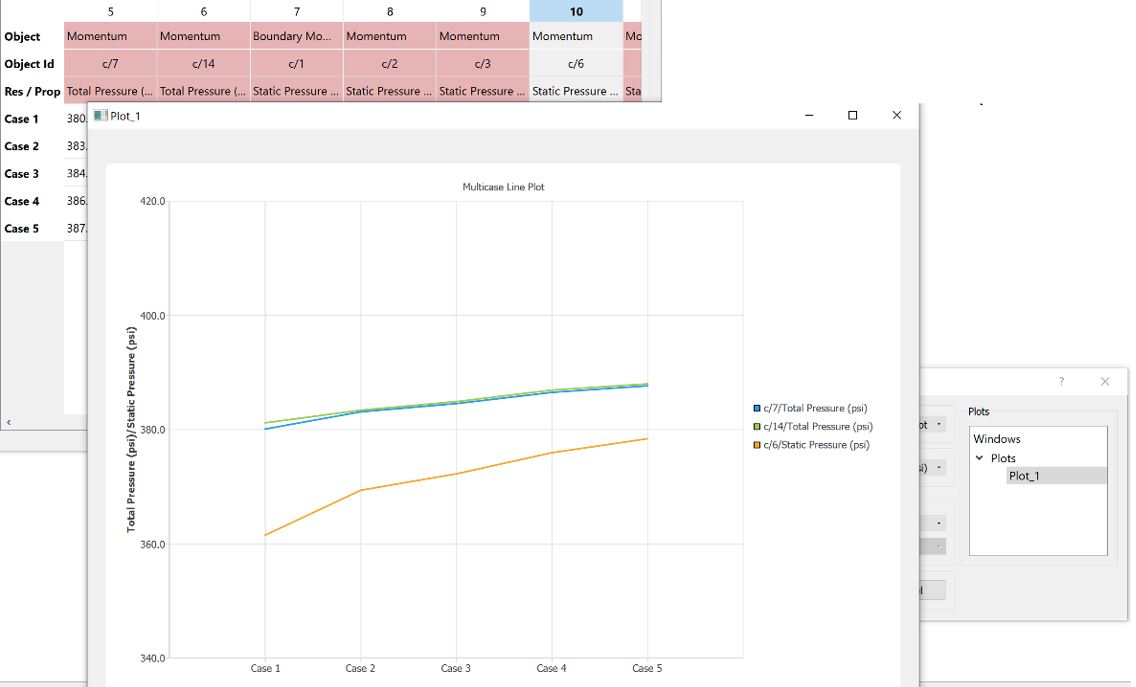
Multicase Plots with Case Variable on X Axis
In this plot type, instead of Case IDs, the multicase variable can be selected to be listed in X Axis. All other options are same with other plot types, except, after reading a multicase result folder, users should select Properties option to see the properties that are used to generate multicase file in the X Axis.
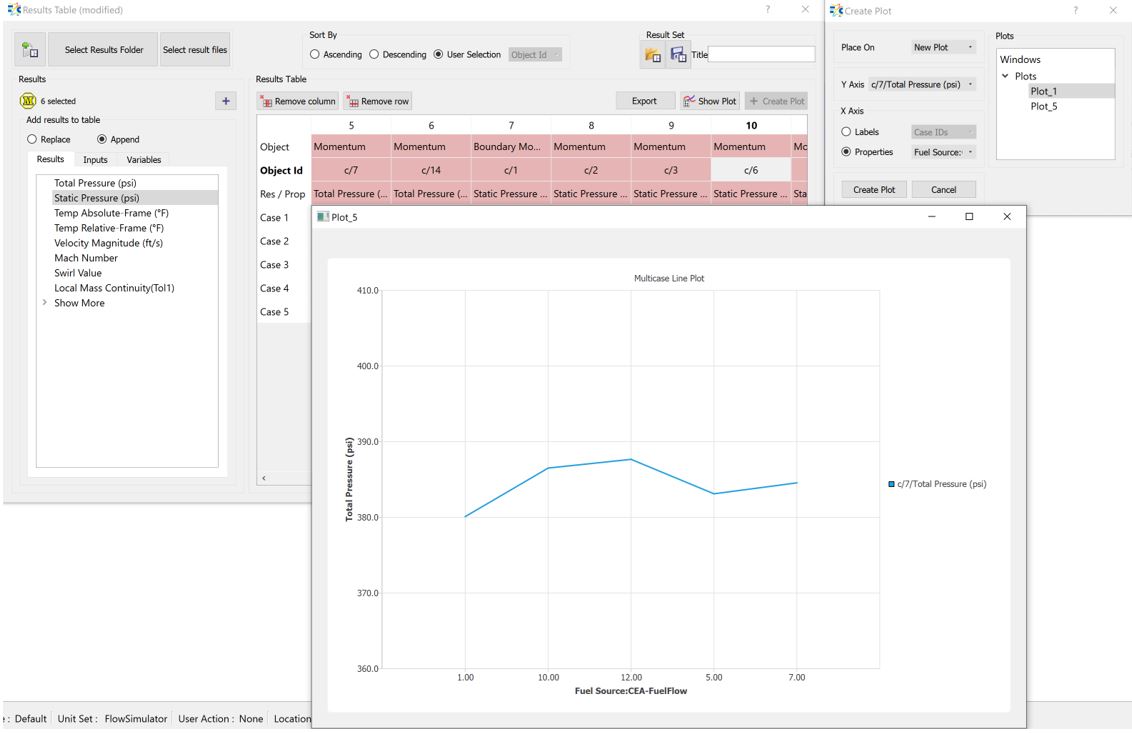
Plot Window Properties
Many new options are added for users to modify the axis, labels, fonts, and legends, moreover now users have options to zoom in/out, lock zoom and mouse hover. A right click on the Plot Window will list all the features.
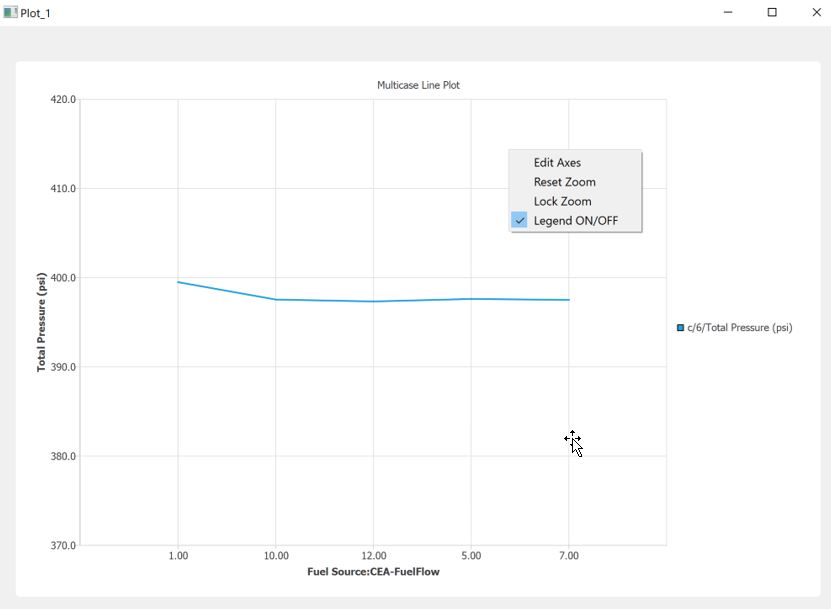
Edit Axes enables users to format the axes:
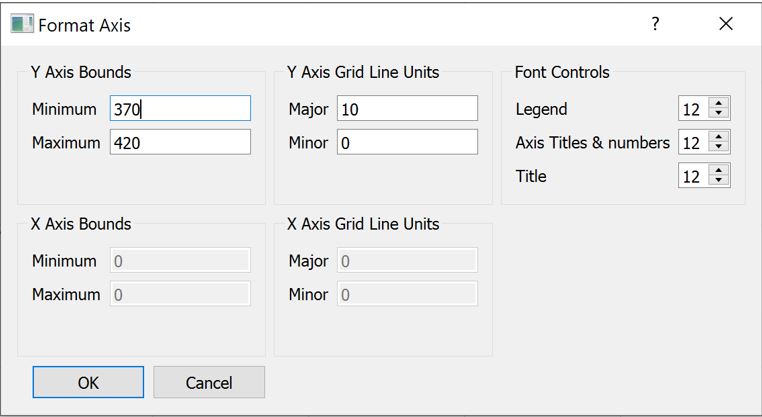
- Y Axis Bounds: Allows users to change the bounds of the Y-Axis and enabled for all plot types.
- Y Axis Grid Line Units: Allows users to add major and minor grid lines. “0” will remove the grid line. Major Grid Lines are thick and solid lines, and Minor Grid Lines are thin and dashed lines.
- X Axis Bounds: Allows users to change the bounds of the X-Axis, however enabled only for Transient Plot Types, to change the bounds of the time series.
- X Axis Grid Line Units: Allows users to add major and minor grid lines. “0” will remove the grid line. Major Grid Lines are thick and solid lines, and Minor Grid Lines are thin and dashed lines. Users can only use at Transient Plots.
- Font Controls: Users can change the font sizes of Legends, Axis Titles and Numbers, and Title of the plot.
Reset Zoom resets the zoom to its initial bounds. If users change the bounds from Edit Axes window, this command resets back this change as well.
Lock Zoom Locks the zoom and disables mouse operations for zoom in/out.
Legend ON/OFF the legends are shown the plot window by default; however, users can remove with this option.