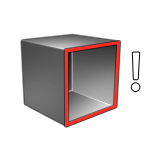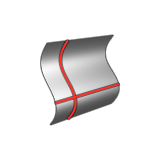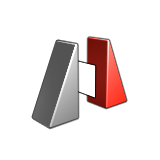Tutorial: Basic Surfacing 2
Continue to learn basic surfacing techniques by building on the same model from the first basic surfacing tutorial. In this follow-up tutorial, you will continue modifying the model by using tools like Combine, Shelling, Section Cut, Tolerance Check, Extract Isoparms, Replicate, and Round.
- Combine
- Shelling
- Section Cut
- Tolerance Check
- Extract Isoparms
- Replicate
- Round

Create the Bottle Opening
Combine Surfaces and Boolean
Shelling and Section Cuts
Create the Cap
Create the Grip Surface
Symmetry and Boolean
Round
The Round tool allows you to add multiple edge sets of different round types, making it one of the most powerful tools in Inspire Studio.