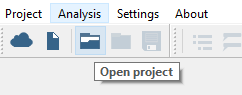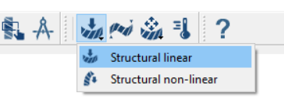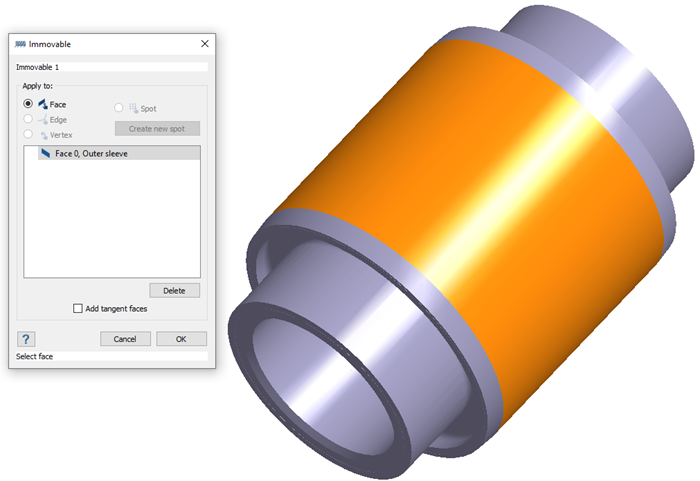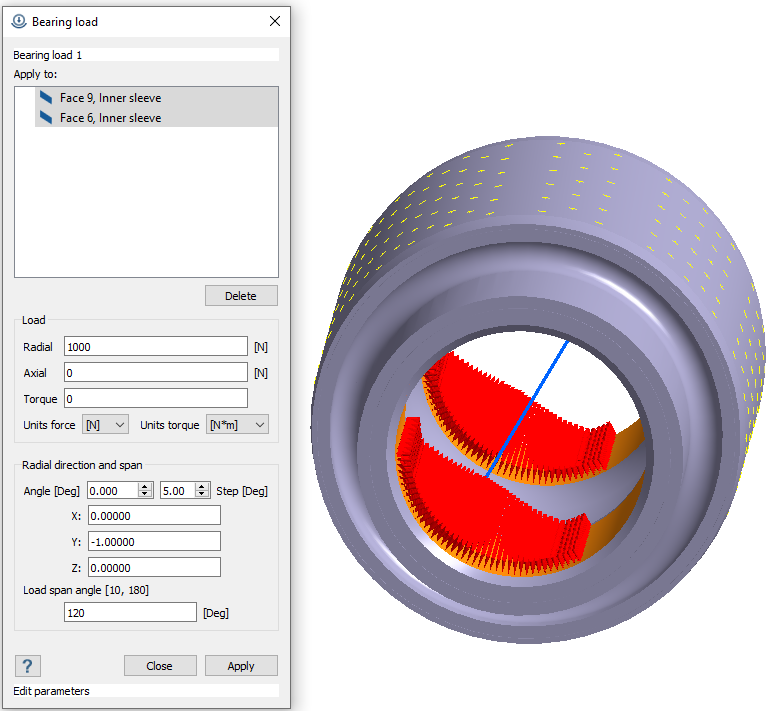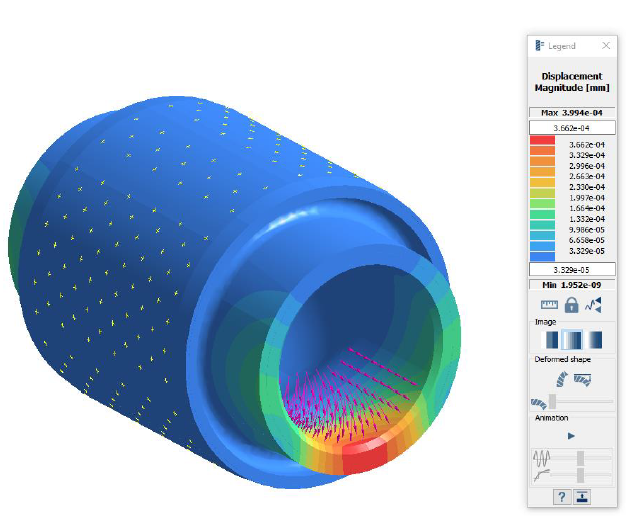SS-T: 3020 Bearing Loads
Create bearing loads in SimSolid.
Purpose
- Learn how to create bearing loads in SimSolid.
Model Description
- BearingLoad.ssp
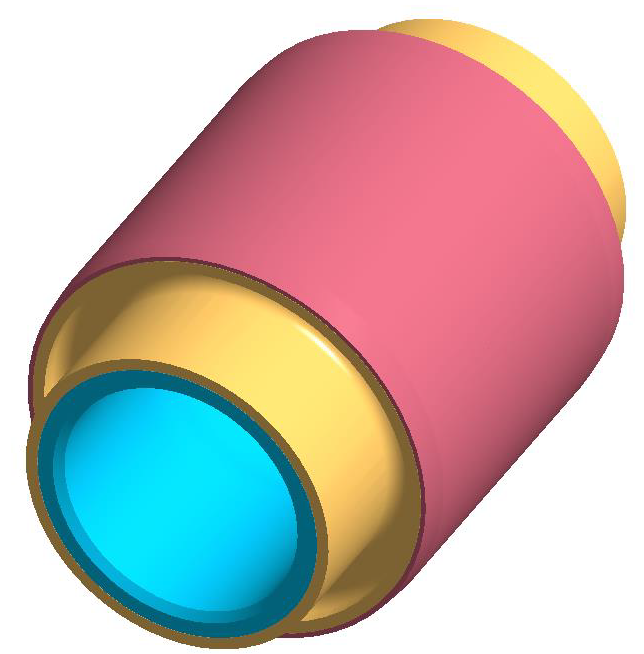
Figure 1.
- Material is set to Steel for all parts.
- Regular connections with 0.2mm gap and penetration tolerance.
- Bonded contact conditions are created automatically.
Open Project
Open the SimSolid project file.
Create Structural Linear Analysis
Create a structural linear analysis with immovable constraints and a handlebar load.
Create Immovable Support
Create immovable support.
Apply Bearing Load
Apply bearing loads to faces.
Run Analysis
Solve the analysis.
- In the Project Tree, open the Analysis Workbench.
-
Click
 (Solve).
(Solve).
Review Results
Plot the displacement contour.