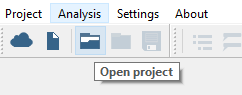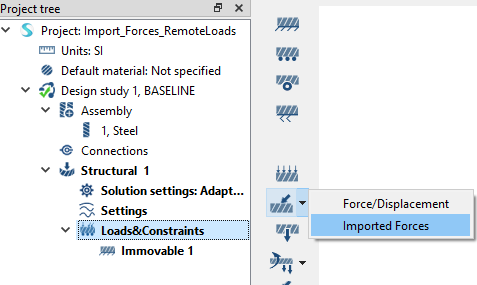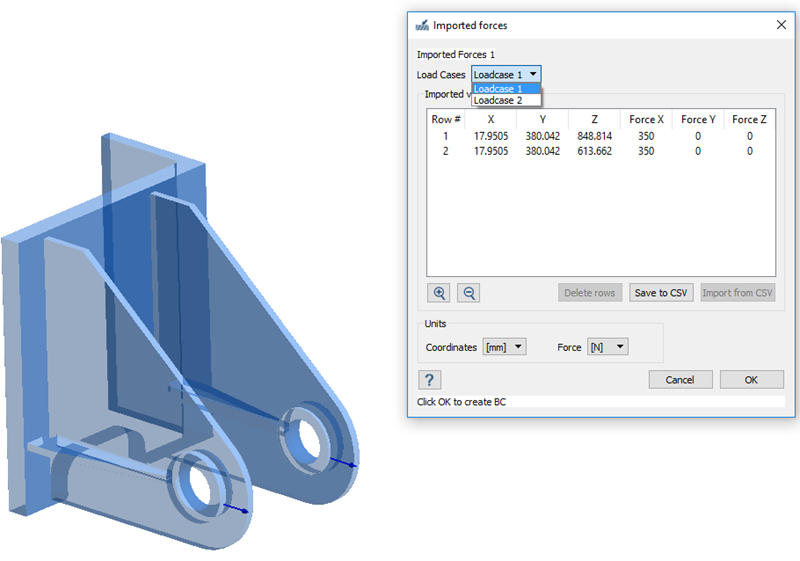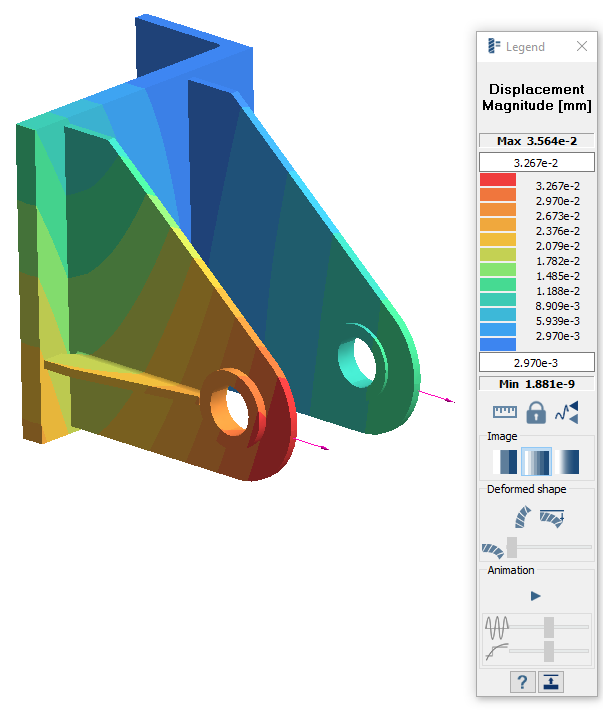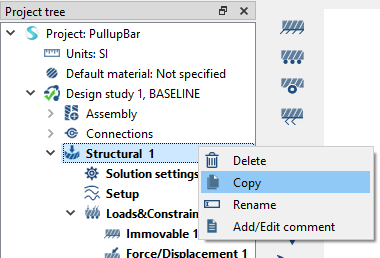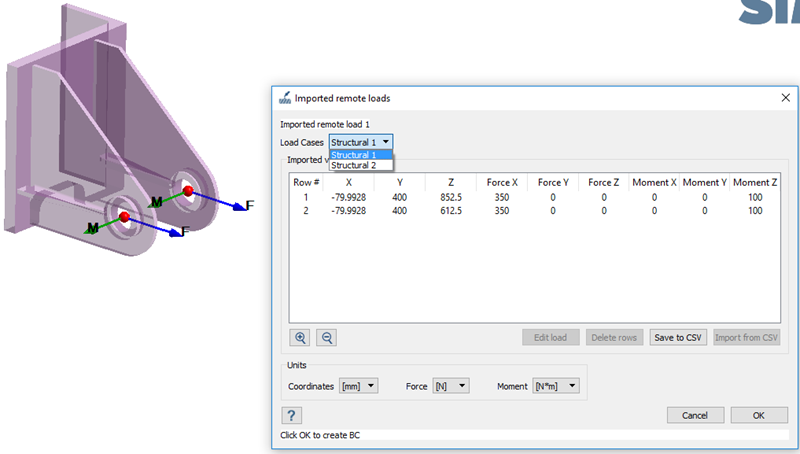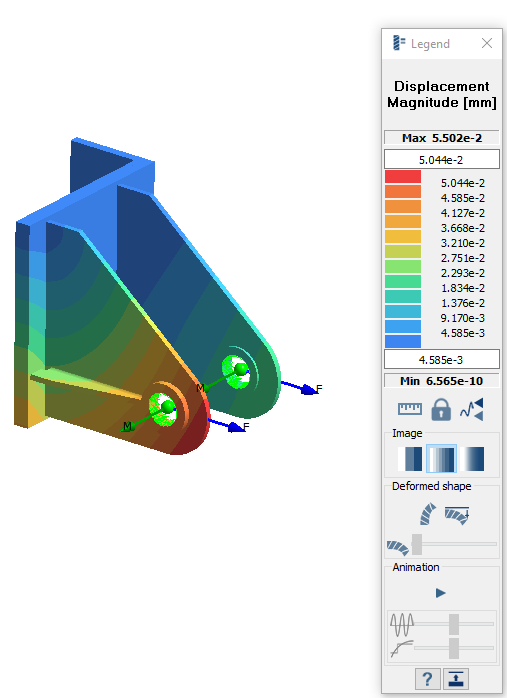SS-T: 3010 Imported Forces and Remote Loads
Use imported forces and remote loads in SimSolid analyses.
Purpose
- Learn how to import forces and remote loads from .csv files into SimSolid.
Model Description
- Import_Forces_RemoteLoads.ssp
- Import_RemoteLoads.csv
- ImportLoads.csv
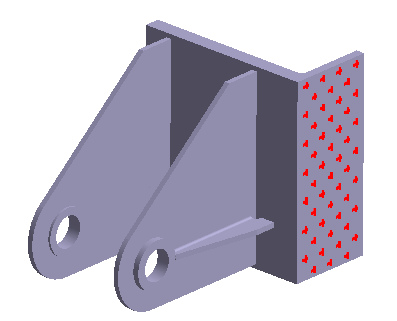
Figure 1.
- Linear Static subcase is pre-defined.
Open Project
Open the SimSolid project file.
Import Forces
Import forces from .csv files.
Edit Solution Settings
Adjust solution settings.
- In the Analysis branch of the Project Tree, double-click on Solution settings: custom.
- In the Solution settings dialog, for Objective select Adapt for stiffness in the drop-down menu.
- Click OK.
Run Analysis
Solve the analysis.
- In the Project Tree, open the Analysis Workbench.
-
Click
 (Solve).
(Solve).
Plot Displacement Contour
View a contour plot for displacement magnitude.
Create Second Structural Linear Analysis
Create a copy of an analysis and edit loads.
Import Remote Load
Import remote load from .csv files.
Edit Solution Settings
Adjust solution settings.
- In the Analysis branch of the Project Tree, double-click on Solution settings: custom.
- In the Solution settings dialog, for Objective select Adapt for stiffness in the drop-down menu.
- Click OK.
Run Analysis
Solve the analysis.
- In the Project Tree, open the Analysis Workbench.
-
Click
 (Solve).
(Solve).
Plot Displacement Contour
View a contour plot for displacement magnitude.