教程:生成 CAD 和分析结果
了解如何使 PolyNURBS 自适应平滑结果。
在本课中您将学习到:
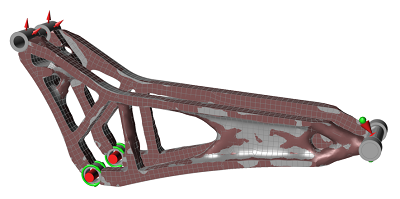
- 查看并平滑优化后的形状
- 通过使 PolyNURBS 自适应平滑结果来生成 CAD
- 修改 CAD 以更好地接触非设计空间
- 分析修改后的形状并查看结果
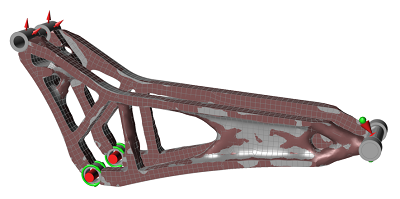
打开设计概念模型
- 按 F7 打开“演示浏览器”。
-
双击 Analyze Design Concept.stmod 文件,将其加载到模型视窗中。
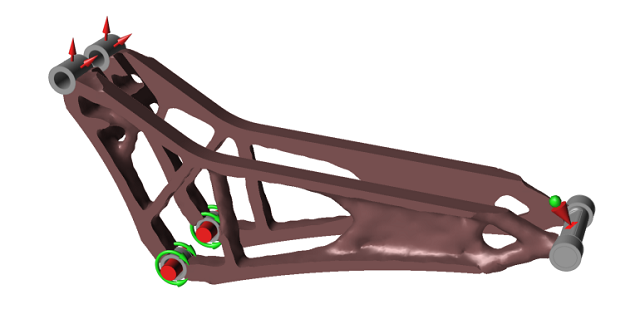
-
按 F2 键打开“模型浏览器”。确认最大刚度质量 30% 被选中。
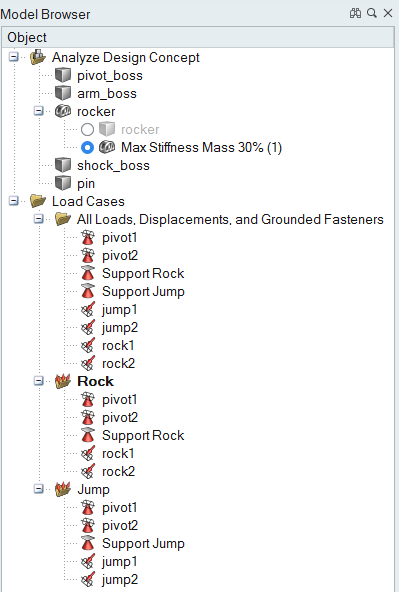
- 确保“单位系统选择器”中的显示单位已设置为 MMKS (mm kg N s)。
查看并对优化结果进行优化
- 点击功能区的结构仿真选项卡。
-
之前已运行过一次优化,并和模型保存在一起。点击“优化”图标上的显示优化结果查看形状浏览器,或仅双击优化零件。

-
将形状探索器上的拓扑滑块放置在从最右边开始的第二个刻点处。生成的形状会在该点与之完全连接,这对于使 PolyNURBS 自适应结果非常重要。分析结果和 CAD 转换将根据滑块位置的不同而异。
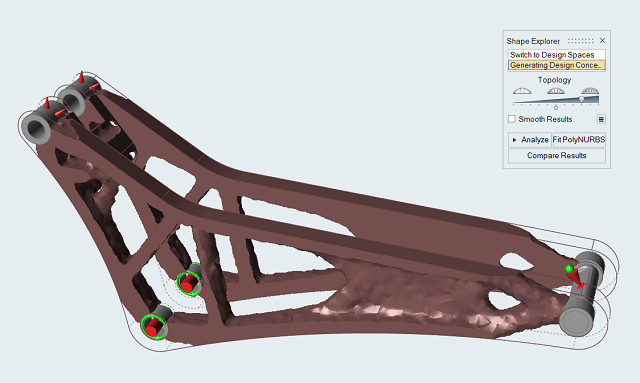
平滑结果和拟合 PolyNURBS
-
选择“形状浏览器”上的平滑结果按钮。(如果您之前在会话中使用过此设置,则该设置可能已处于选中状态。)
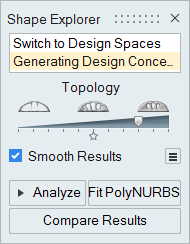
-
点击“形状浏览器”上的
 图标。
图标。
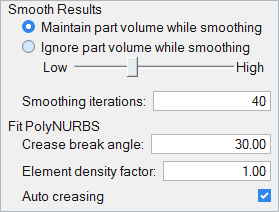
-
使用对话框上的选项进行试验,看看优化结果的平滑度发生了什么变化。
- 向右拖动滑块以增加平滑度。
- 平滑化时维持零件体积是默认选项。忽略零件体积会提供更加平滑的结果,但材料会显示得更薄或在某些区域被完全删除。
- 增加平滑迭代次数也能产生更平滑的结果。
-
您还可以在此对话框中调整设置,使 polyNURBS 适应优化后的结果。先尝试使用默认设置。
- 折痕错接角是一个阈值。启用自动压折后,任何超过所输入该值的错接角将有高度锐化施加于边上。
- 降低单元密度因子将增大 PolyNURBS 包络的大小,但会捕捉更少详情。默认值为 1。一般而言,您会希望使用仍能捕捉几何体的最低密度因子。
- 点击模型视窗以关闭对话框。
-
点击“形状浏览器”上的拟合 PolyNURBS 按钮。这会自动生成一个 PolyNURBS,并打开 PolyNURBS 工具。
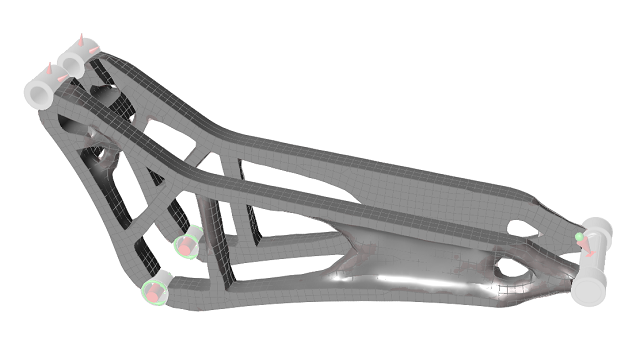
-
双击右键退出 PolyNURBS 工具。这会将 PolyNURBS 转换为 CAD 零件,在模型浏览器中显示为 PolyNURBS Fit。
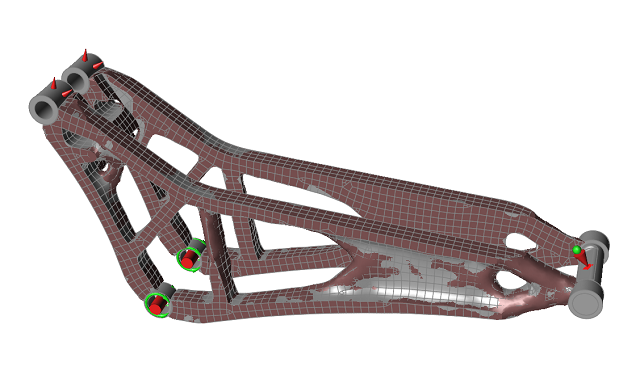
消除非设计空间附近的间隙
-
按 F5 查看模型浏览器顶部的“模型配置”工具栏。
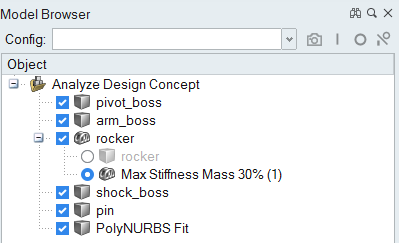
-
取消选中 rocker 复选框,将初始零件配置为关闭状态。这会将其排除在计算之外。
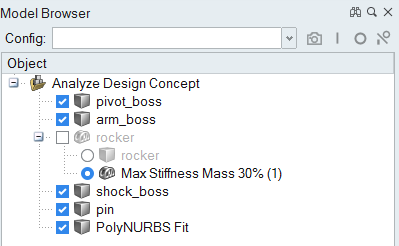
- 在模型视窗中双击右键关闭“模型配置”工具栏。
-
使用滚轮放大 PolyNURBS 与三个 Boss 零件接触的区域。请注意,PolyNURBS 零件在这些非设计空间附近有空隙。
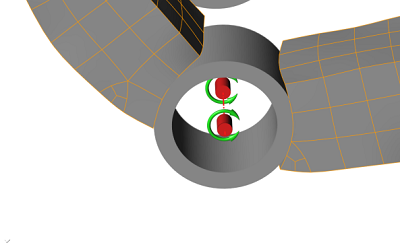
-
使用“结构仿真”功能区的接触工具定位并查看这些间隙。
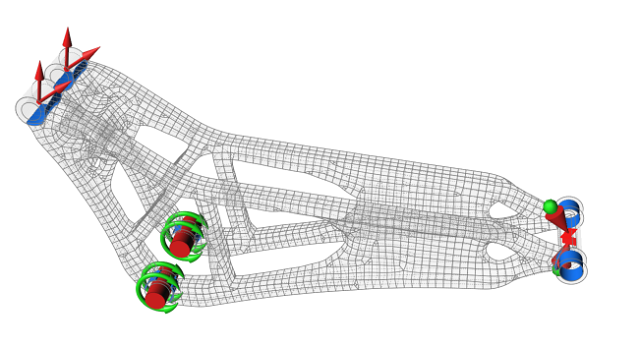
-
使用“几何”功能区的各种 PolyNURBS 工具修复这些间隙,这样这些高应力集中区域就不会出现在后续分析中。
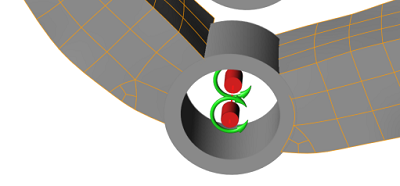
分析修改后的形状
-
点击
 “结构仿真”功能区的分析图标,分析修改后的形状。
“结构仿真”功能区的分析图标,分析修改后的形状。

-
将速度/精度设置为更快。
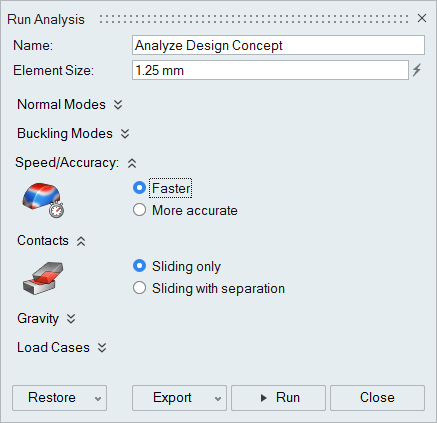
-
点击运行。
根据上一步的清理情况,您可能会收到类似如下的警告消息:
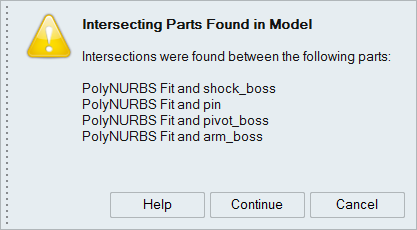
-
点击继续。
分析完成后会出现一个绿色勾选标记。(这可能需要几分钟。)
- 双击运行名称,查看“分析浏览器”中显示的分析结果。
查看分析结果
-
在“分析浏览器”的“载荷工况”下,选择跳跃载荷工况和位移结果类型。
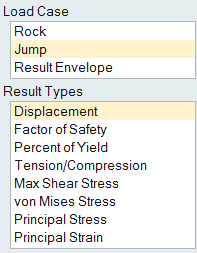
-
图例中显示的最大位移应接近 0.5 mm,但您的结果将因拓扑滑块的放置位置以及在非设计空间附近修改几何形状的方式而异。
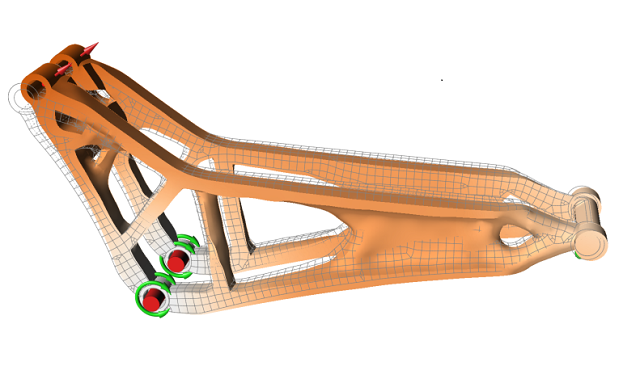
-
点击动画下面的
 按钮,查看位移。再次点击该按钮停止动画。
按钮,查看位移。再次点击该按钮停止动画。
-
如果“跳跃”载荷工况仍为选中状态,将结果类型切换为米塞斯等效应力。
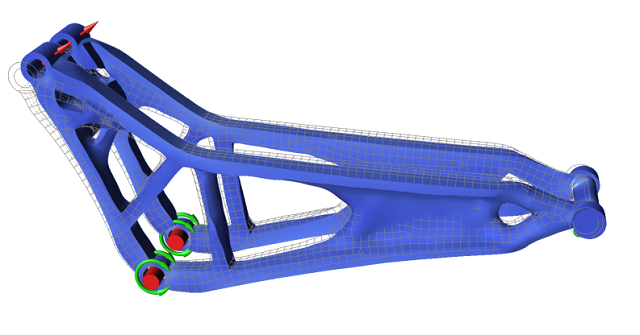
-
点击
 图标并选择隐藏所有载荷和约束。
图标并选择隐藏所有载荷和约束。
- 旋转模型至合适角度,以确保不存在隐藏的红色区域。