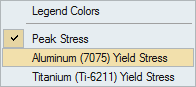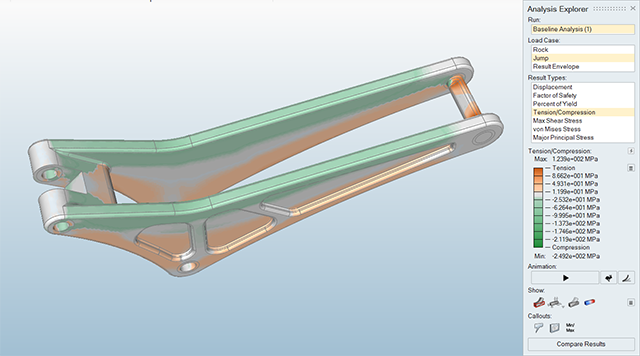チュートリアル:ベースライン解析の実行
ベースライン静解析を実行し、結果を確認してアニメーションします。
- ベースライン静解析の実行
- 安全係数に関する結果の表示
- 変位に関する結果の表示
- フォンミーゼス応力に関する結果の表示
- 引っ張りと圧縮に関する結果の表示
- アニメーションの再生
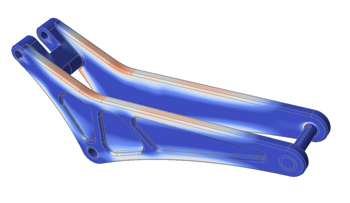
概要
本チュートリアルでは、パートのベースライン静解析を定常状態で実行し、その結果を確認します。
- K: グローバル剛性マトリクス
- x: 求める変位ベクトル応答
- f: 構造にかかる外部荷重ベクトル
以下のチュートリアルでは、静解析の内容の理解を深めるためにベースライン解析を行う方法を説明します。
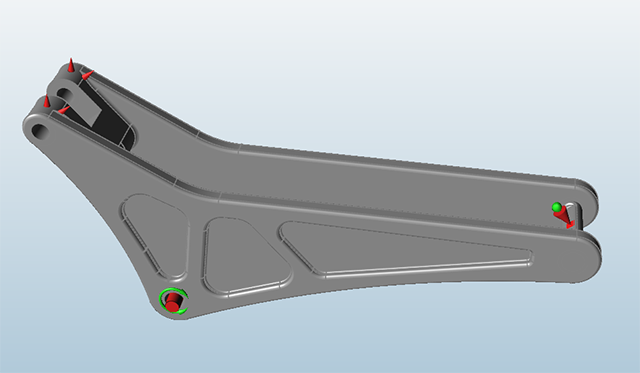

 をクリックし、解析の実行ウィンドウを開きます。
をクリックし、解析の実行ウィンドウを開きます。
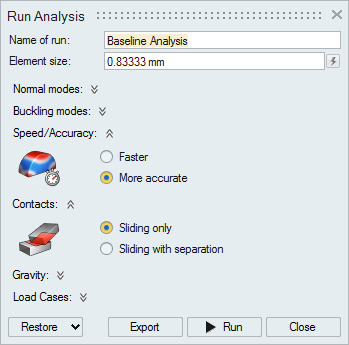


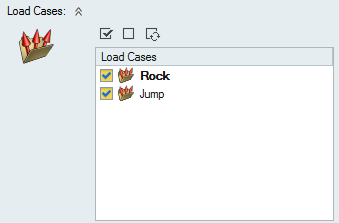
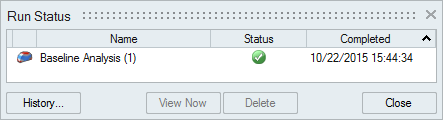
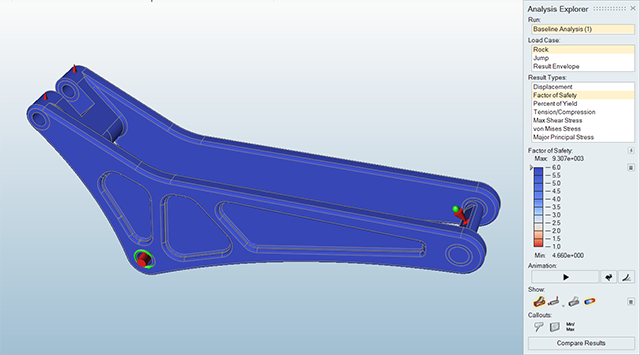
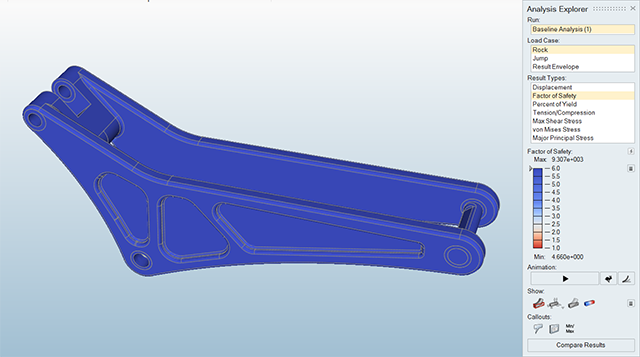
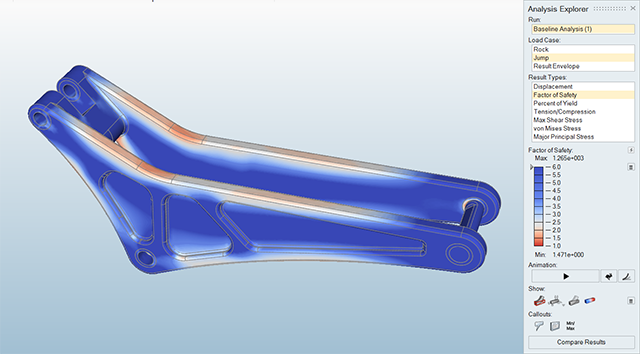
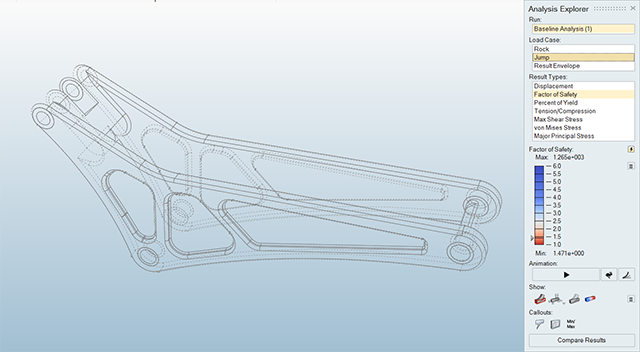
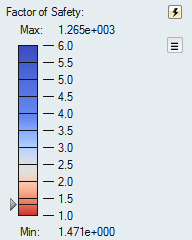
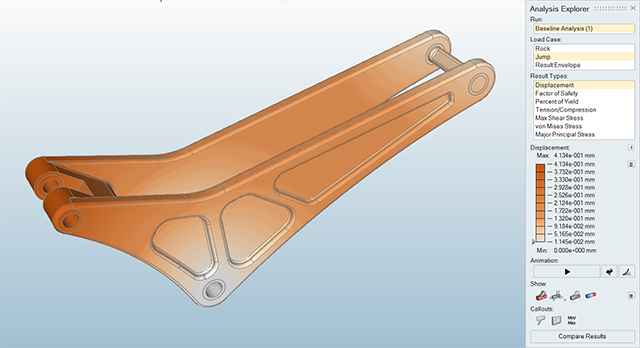
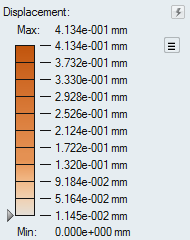
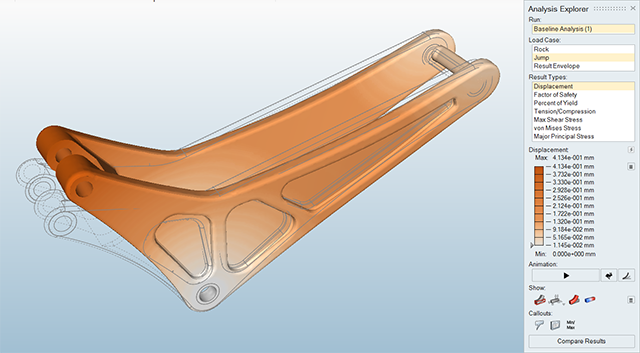
 ボタンをクリックすると変位が表示されます。
ボタンをクリックすると変位が表示されます。 ボタンをクリックして、アニメーションを中止します。
ボタンをクリックして、アニメーションを中止します。