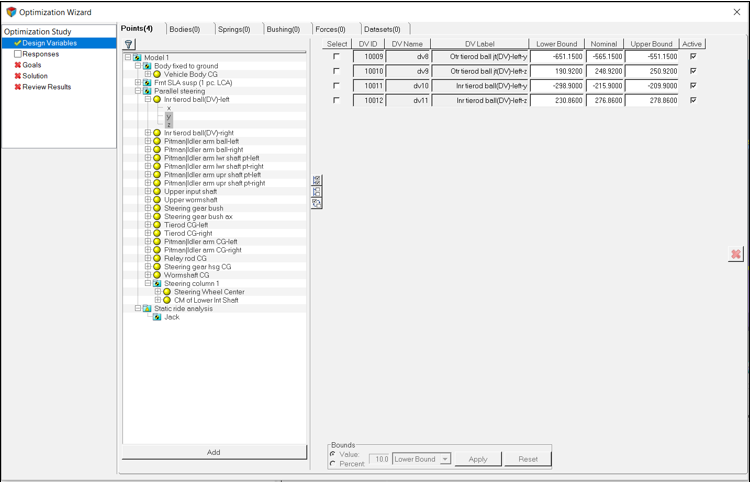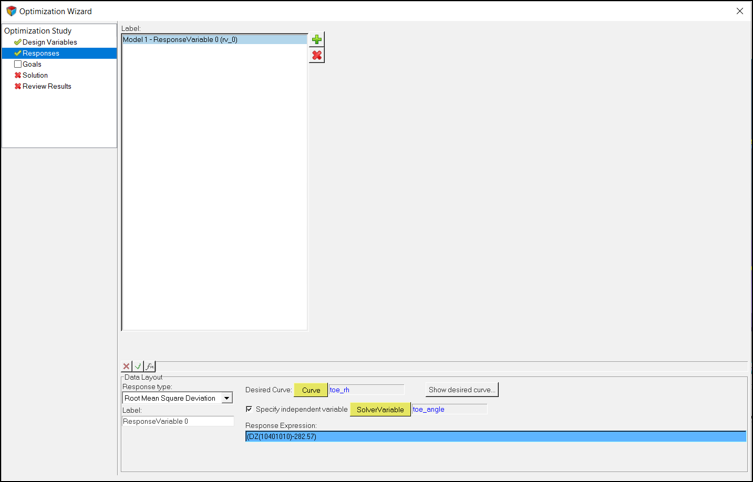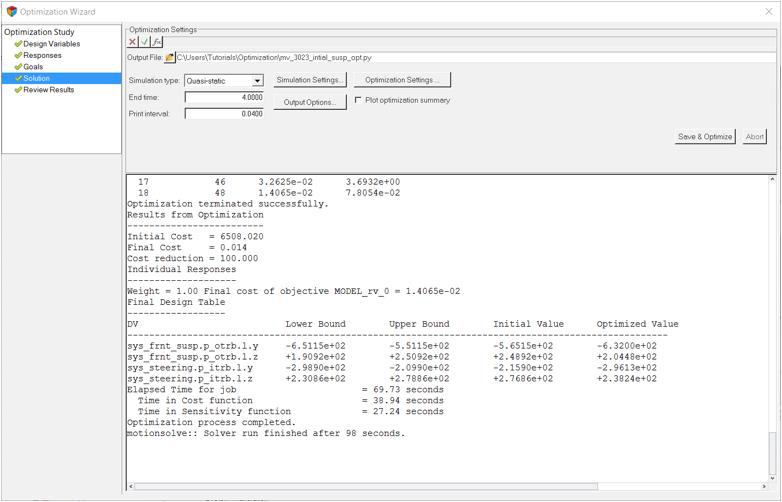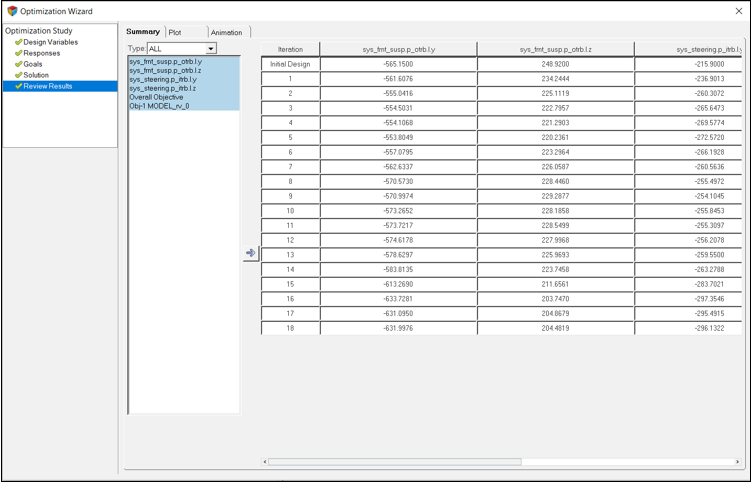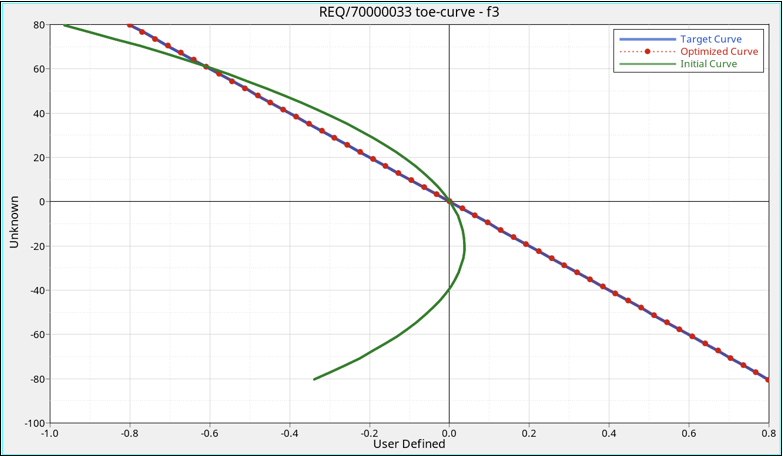MV-3023: Optimize a Suspension
In this tutorial, you will learn how to setup an optimization problem using MotionSolve's Optimization Wizard for a suspension model.
- Defining point coordinates as design variables
- Defining a response type 'Root Mean Square Deviation' for matching curve
- Using the responses as objectives
- Running the optimization and comparing the results in HyperGraph
- Introduction
- In this tutorial, you will reproduce the suspension optimization problem in MV-3010 (Optimization using MotionView - HyperStudy). The location (y and z coordinates) of both inner tie-rod ball joint and outer tie-rod ball joint are changed so that the toe vs. ride height curve matches a given desired target curve.
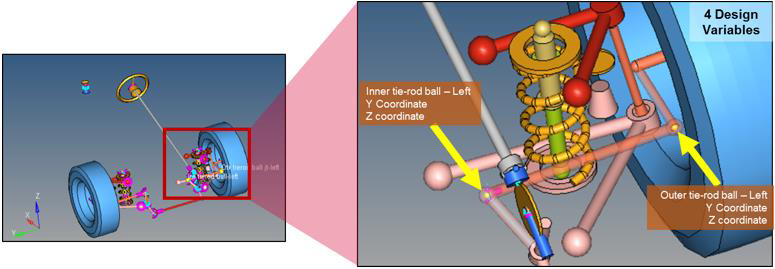
Figure 1. Suspension Topology to Optimize
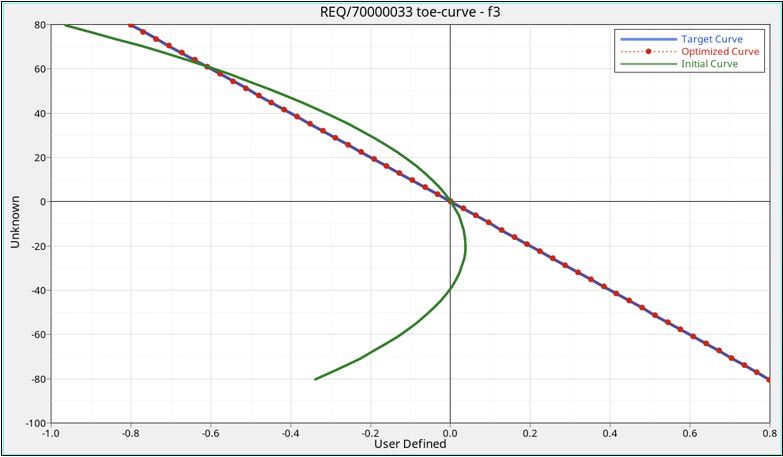
Figure 2. ‘Toe-ride height’ curve of initial design, optimized design and target design
Add Design Variables
In this step, you will add design variables for the optimization.
Add Response Variables
In this step, you will add response variables to the optimization.
Add Objectives and Constraints
In this step, you will add an objective to the problem.
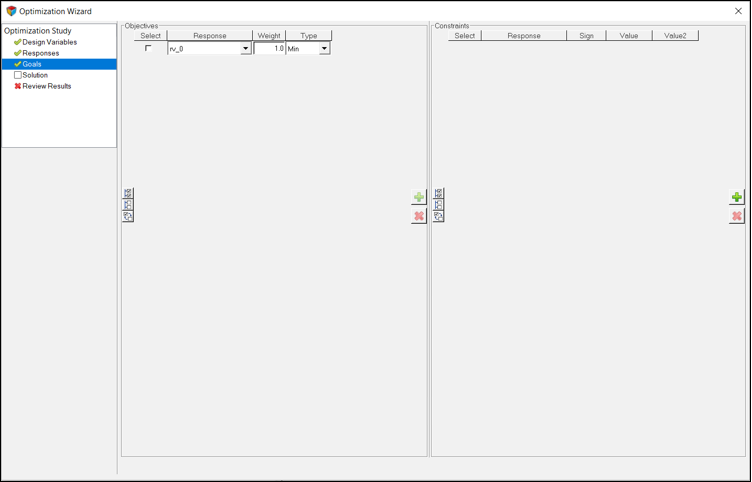
Figure 5. Defining objectives
Run the Optimization
In this step, you will run the optimization.
Post-Process
In this step, you will post-process the results of the optimization.