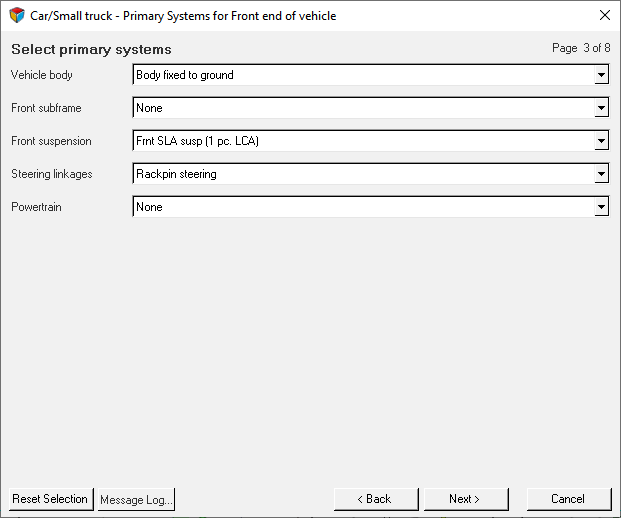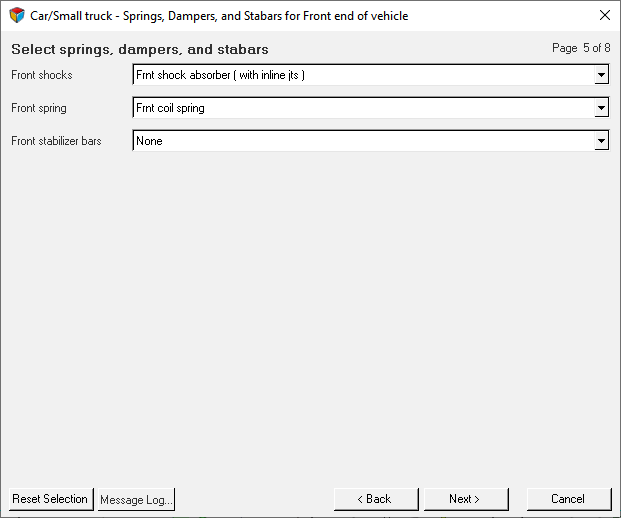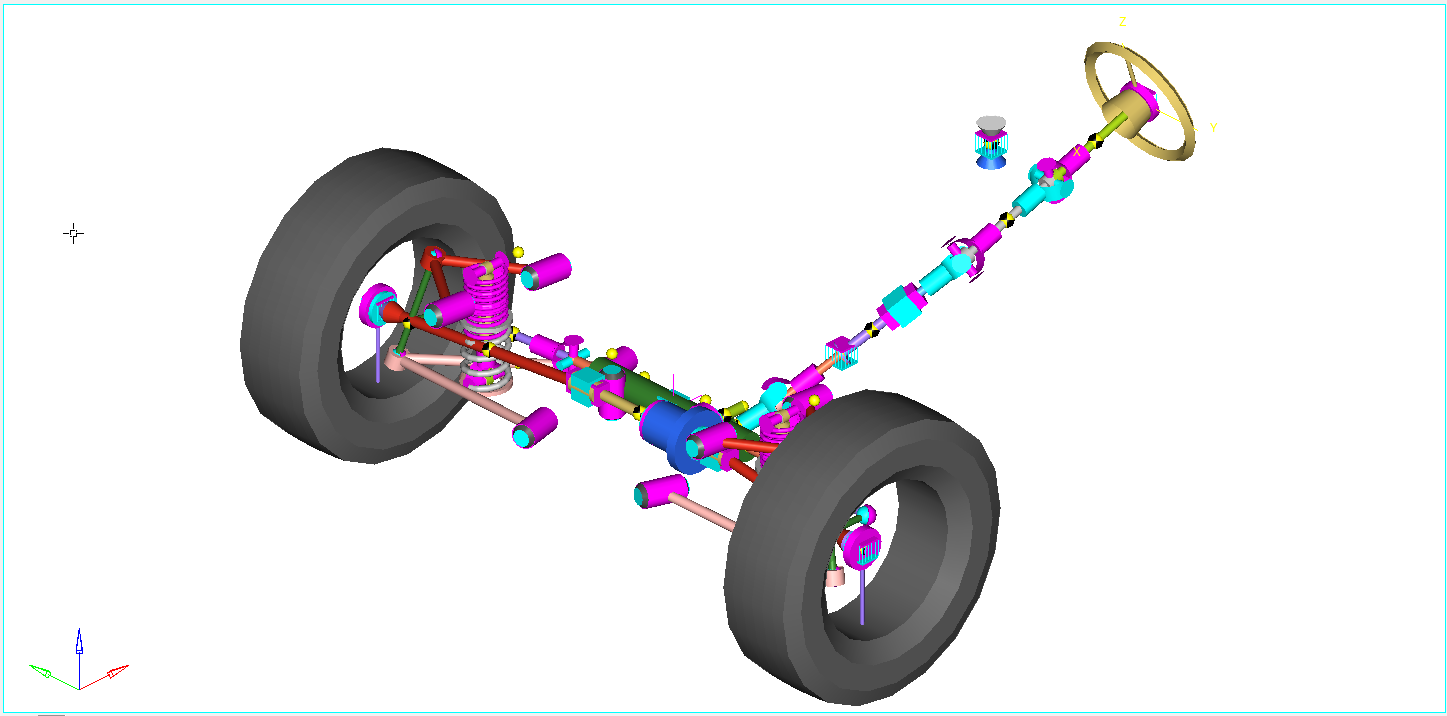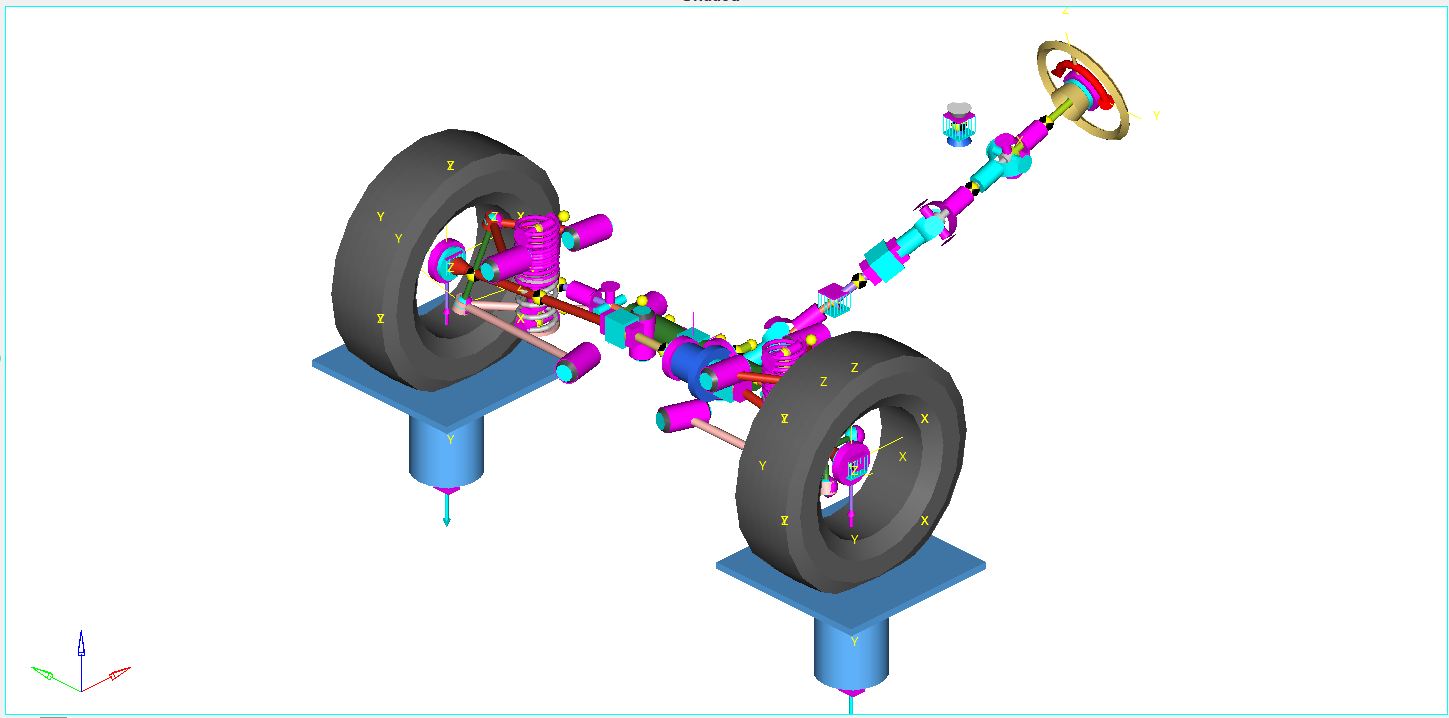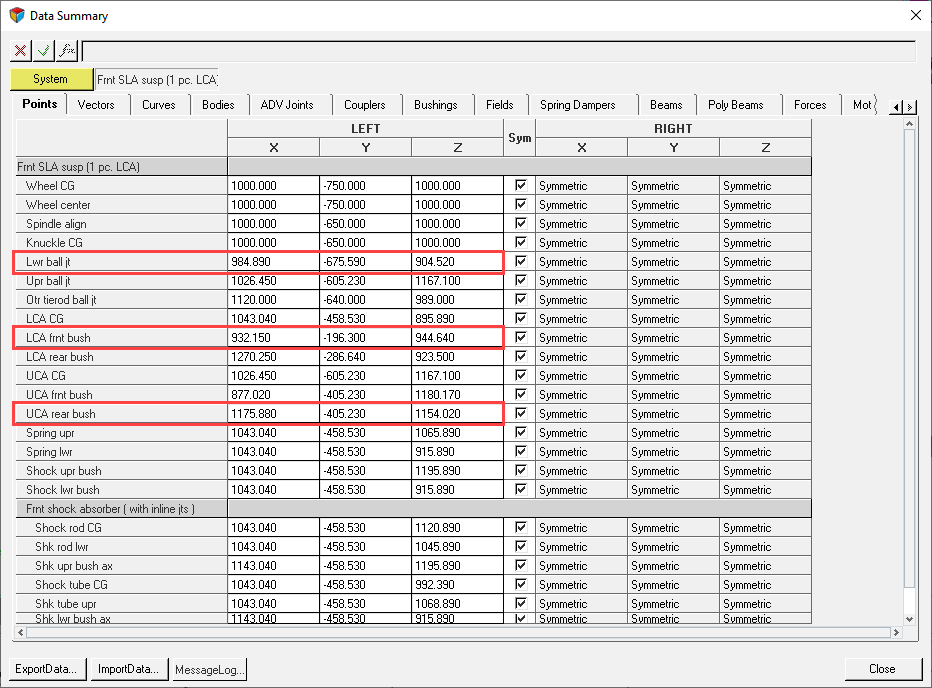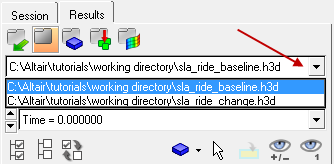MV-1032: Build Models and Simulations Using Wizards
In this tutorial, you will learn how to build a model using the Assembly and Task Wizards in MotionView, how to view a standard report, and how to modify a model and compare results using the Report Template.
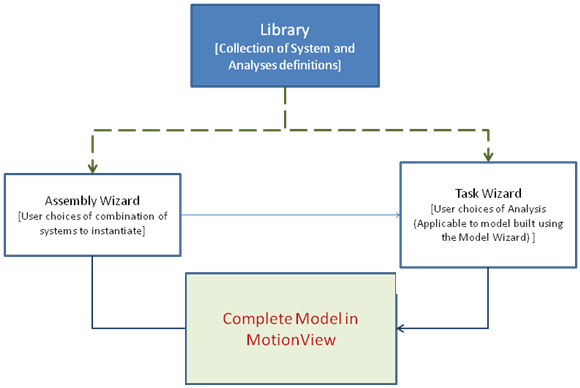
Figure 1.
- A collection of systems and analyses are stored as a library.
- The Assembly Wizard presents the user with various options for selecting systems to instantiate (in the form of a series of panels).
- The systems selected by the user in the panels are instantiated using the system definitions contained in the MotionView client library, thereby assembling the model comprised of different systems. An Attachment Wizard is used to select possible attachment options for each instantiated system.
- Once the model is built, the Task Wizard is invoked in order to attach applicable events to the model. The selected analysis is instantiated using the analysis definition stored in the library.
Build a Front Suspension Model using Assembly Wizard
In this exercise, you will build a suspension model of a vehicle using the standard wizard library available in MotionView.
Add a Static Ride Analysis Task using Task Wizard
In this step you will attach a static ride analysis for the suspension assembly using the Task Wizard.
Run the Simulation and View the Report
In this step you will run the front suspension model simulation and view the standard report.
Modify the Model Parameters
In this step you will modify the suspension parameters and re-run the simulation.
Compare Results
In this step, you will compare the reports for both suspension simulations.