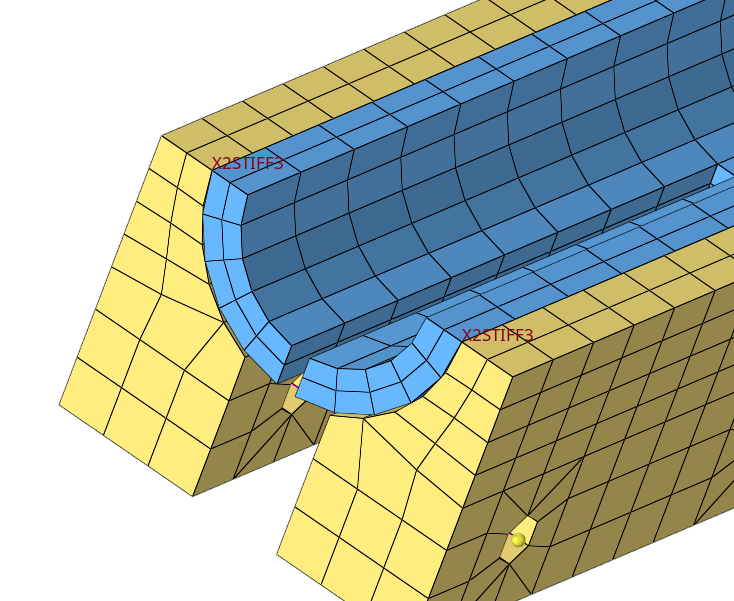HM-4800: Setup a Permas Analysis
In this tutorial, you will complete the full setup of a Permas analysis.
Load the Permas User Profile
In this step, you will load the Permas profile in HyperMesh.
- Start HyperMesh Desktop.
- In the User Profiles dialog, set the user profile to Permas.
Retrieve and View the Model File
In this step, you will open the model file and view it in HyperMesh.
-
Open a model file by completing one of the following options:
- Click File > Open > Model from the menu bar.
- Click
 on the Standard
toolbar.
on the Standard
toolbar.
-
In the Open Model dialog, open the
permastube_clamping.hm file.
Note: This file contains pre-defined model data.

Figure 1.
Create a Permas $COMPONENT and $SYSTEM
In this step, you will create a component and system card in HyperMesh.
-
From the menu bar, click Setup > Create > Control Cards.
The Card Image dialog opens.
-
In the Card Image dialog, click
COMPONENT.

Figure 2. - In the Name field, enter comp1.
- Click return to create the card and close the card image.
- Click SYSTEM.
- In the Name field, enter sys1.
- Click return to create the card and exit the card image.
- Click return again to close the Card Image dialog.
Create a Component Collector
In this step, you will create a new component collector.
-
In the Model Browser, right-click and select Create > Component from the context menu.

Figure 3.A new component opens in the Entity Editor. -
Define the component properties in the Entity Editor.
- For Name, enter clamps1.
- Select a color for the component.
-
Set card image to
<None>.

Figure 4.
Organize the Elements
In this step, you will organize the elements of the model.
-
From the menu bar, click Mesh > Organize > Elements > To Component.
The Organize panel opens.
-
Select one element on one side of the clamp as seen in Figure 5.
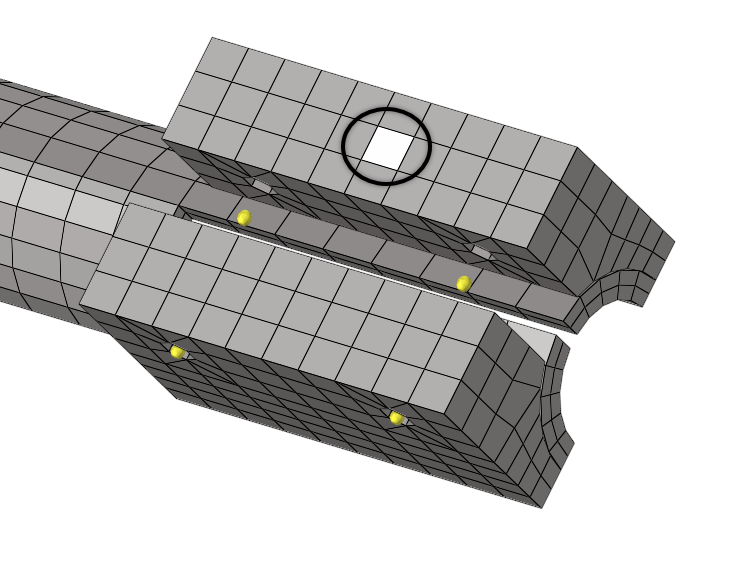
Figure 5. -
In the Organize panel, click elems > by attached.

Figure 6.The entire side of the clamp becomes selected as seen in Figure 6. -
Repeat steps 2
and 3 to select
the elements on the other side of the clamp.
The other side of the clamp becomes selected as seen in Figure 7.

Figure 7. - In the dest component = field, ensure that clamps1 is entered.
- Click move.
- Click return to exit the panel.
-
In the Model Browser, Component folder, click
misc1.
The Entity Editor opens and displays the component's card data.
-
Define the misc1 properties in the Entity Editor.
- For Name, enter tube.
-
Click the color box, and select a new display
color for the component.

Figure 9.
Create Material and Elemental Properties
In this step, you will create a solid property and two materials for the existing elements. You will also assign the property and materials to the previously created components.
-
In the Model Browser, right-click and select Create > Property from the context menu.
A new property opens in the Entity Editor.
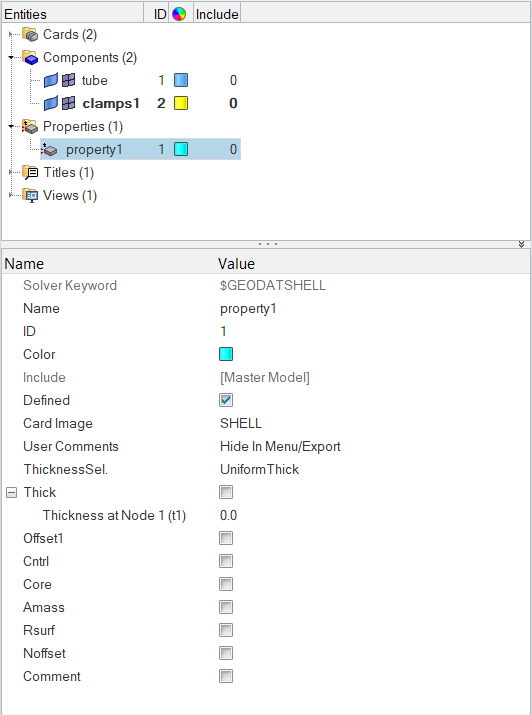
Figure 10. -
Define the property properties in the Entity Editor.
- For Name, enter Solid.
- Set card image to SOLID.
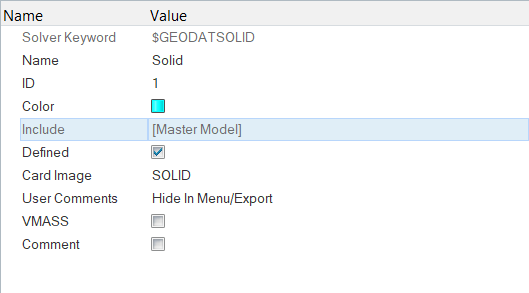
Figure 11. -
In the Model Browser, right-click and select Create > Material from the context menu.
A new material opens in the Entity Editor.

Figure 12. -
Define the material properties in the Entity Editor.
- For Name, enter Mat_1.
- Set card image to HOMOGENEOUS.
- In the Model Browser, Materials folder, right-click on Mat_1 and select Card Edit from thecontext menu.
-
Define settings in the card image.
- Select the Elastic checkbox.
- In the E (elasticity modulus field) field, enter 210000.
-
In the nu field, enter 0.3.

Figure 13.
- Click return to close the card image.
-
In the Model Browser, right-click and select Create > Material from the context menu.
A new material opens in the Entity Editor.

Figure 14. -
Define the material properties in the Entity Editor.
- For Name, enter Mat_2.
- Set card image to HOMOGENEOUS.
- Open the card image by right-clicking on Mat_2 in the Model Browser, Materials folder and selecting Card Edit from the context menu.
-
Define settings in the Card Image dialog.
- Select the Elastic checkbox.
- In the E (elasticity modulus field) field, enter 7000.
-
In the nu field, enter 0.330.

Figure 15.
- Click return to close the card image.
-
On the Collectors toolbar, click
 .
The Components panel opens.
.
The Components panel opens. - Open the update subpanel.
- Click comps.
- Select the clamps1 checkbox.
-
Click select.

Figure 16. - Click card image, and select PART_ELPROP.
- Set the property/no property toggle to property.
- Click property= and select solid.
- Set the material/no material toggle to material.
-
Click material= and select
Mat_1.

Figure 17. - Click update.
-
In the Model Browser, Component folder, right-click on
clamps1 and select Card Edit
from thecontext menu.
The card image opens, and the name of the component, property, and material you assigned is shown.

Figure 18. - Click return to close the card image.
-
Edit the tube component.
- Right-click on tube in the Model Browser, Component folder and select Make Current from the context menu.
-
On the Collectors toolbar, click
 .
The Components panel opens.
.
The Components panel opens. - Open the update subpanel.
- Click comps.
- Select the tube checkbox.
- Click select.
- Click card image, and select PART_ELPROP.
- Set the property/no property toggle to property.
- Click property= and select solid.
- Set the material/no material toggle to material.
- Click material= and select Mat_2.
- Click Update to complete the changes.
- Click return to exit the Components panel.
Create Beam Elements
In this step, you will create beam elements and assign a property to individual elements during creation.
-
In the Model Browser, right-click and select Create > Component from the context menu.
A new component opens in the Entity Editor.
-
Define the component properties in the Entity Editor.
- For Name, enter Beam.
- Set card image to <None>.

Figure 19. -
In the Model Browser, right-click and select Create > Property from the context menu.
A new property opens in the Entity Editor.
-
Define the property properties in the Entity Editor.
- For Name, enter XBA.
- Set card image to BEAM.

Figure 20. -
In the Model Browser, Property folder, right-click on
XBA and select Card Edit from
thecontext menu.
The card image opens.
-
In the card image, enter the following
parameters:
- For A-1, enter 12.6.
- For Ixx-1, enter 12.6.
- For Iyy-1, enter 12.6.
- For J-1, enter 25.1.

Figure 21. - Click return to exit the card image.
- Open the Bars panel by clicking Mesh > Create > 1D Elements > Bars from the menu bar.
-
Set the orientation selector to z-axis.
Note: Because HyperMesh is a generic preprocessor, you have to provide an orientation vector to create the element, although this vector does not go anywhere in the Permas deck. For beams, use the node option in the same panel where a direction vector needs to be defined.

Figure 22. - Click property = and select XBA.
-
Using the node A selector, select the node on the top of one side of the clamp
as seen in Figure 23.
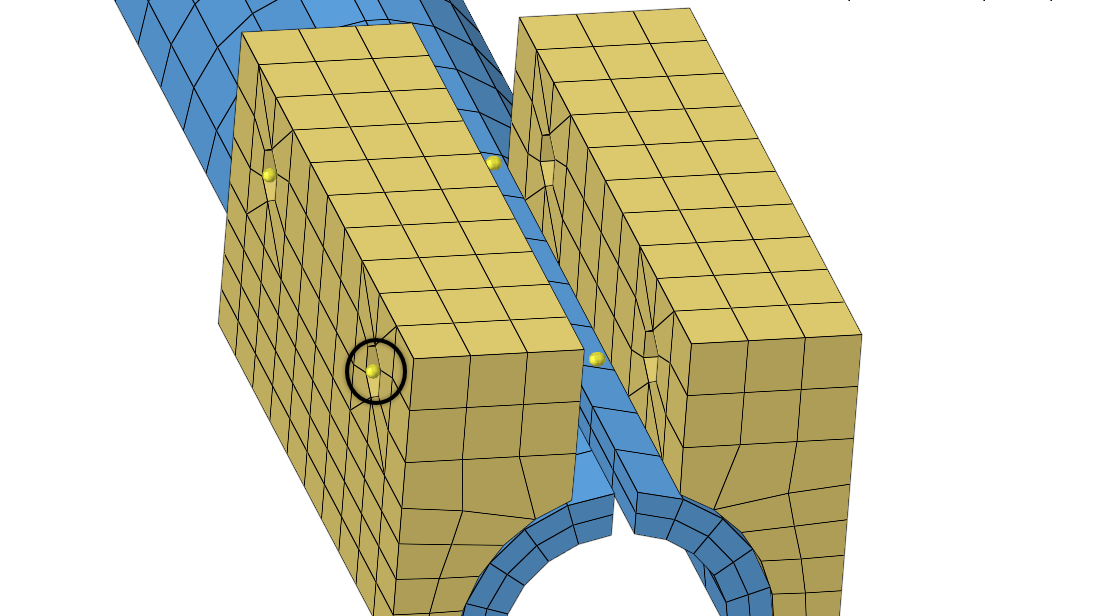
Figure 23. -
Using the node B selector, select the node in the middle of the clamp that is
closest to the node you selected as node A as seen in Figure 24.
Tip: You may need to zoom in on the model to properly select the the node in the middle of the clamp which is closest to the node you selected as node A.
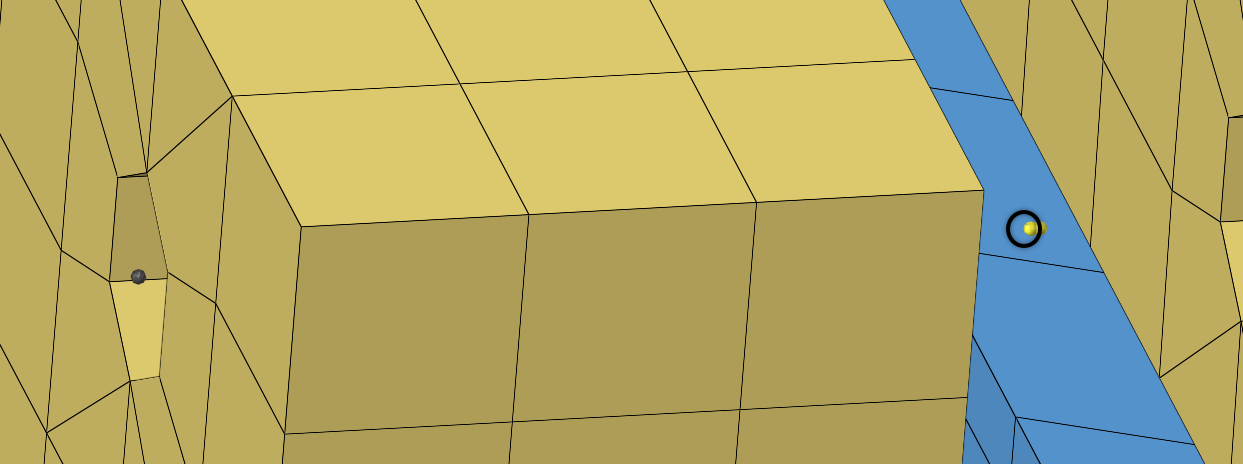
Figure 24.The beam is created automatically. -
Repeat steps 11
and 12 to connect
the other node on the top of the clamp with the other node in the middle of the
clamp.
The beam is created automatically.
- Repeat steps 11 and 12 for both sets of nodes on the other side of the clamp.
-
In the Model Browser, Component folder, right-click on
clamps1 and select Hide from
the context menu to see the four sets of bars connecting
the six nodes.

Figure 25. -
In the Model Browser, click
 to
display the elements in the color of the property that has been assigned to
them.
Tip: This is a good way to ensure that you have assigned the correct property to the elements.
to
display the elements in the color of the property that has been assigned to
them.
Tip: This is a good way to ensure that you have assigned the correct property to the elements.
Figure 26. -
In the Model Browser, click
 to return
to the default display settings.
to return
to the default display settings.
- Optional: If necessary, right-click on the clamps1 component and select Show to display the clamps again.
- Click return to exit the panel.
Create a Spring Element
In this step, you will create a spring element and change the element type used when elements are created. You will also use the coincident picking mechanism to help you precisely select nodes.
-
In the Model Browser, right-click and select Create > Component from the context menu.
Note: Springs should now be your current component collector, which ensures that newly created elements are put into this collector.A new component opens in the Entity Editor.
-
Define the component properties in the Entity Editor.
- For Name, enter Springs.
- Set card image to PART_ELPROP.

Figure 27. - Open the Element Type panel by clicking Mesh > Assign > Element Type from the menu bar.
- Open the 1D subpanel.
- Click spring =, and select X2STIFF3.
- Click return to exit the panel.
-
From the menu bar, click Preferences > Graphics.
The Graphics panel opens.
-
In the Graphics panel, select the coincident picking
checkbox.
Note: Coincident picking gives you more control during node selection. See the online help regarding the graphics subpanel for more information.
- Click return to exit the panel.
-
In the Model Browser, right-click and select Create > Property from the context menu.
A new proptery opens in the Entity Editor.
-
Define the property properties in the Entity Editor.
- For Name, enter XST.
- Set card image to SCALAR.
- In the Model Browser, Property folder, right-click on XST and select Card Edit from thecontext menu.
-
Define settings in the card image.
- Select the DOF checkbox to enable the degrees of freedom at the first and second node.
- In the coeff field, enter 100.
-
In the DOF1 and DOF2 fields, enter 2.

Figure 28. - Click return to close the card image.
-
Open the Springs panel by doing one of the following:
- Open the ID page and then selecting
springs.
 Figure 29.
Figure 29. - Click Mesh > Create > 1D Elements > Springs from the menu bar.
- Open the ID page and then selecting
springs.
- Click property = and select XST.
-
Using the node selector, select the node shown in Figure 30.
The coincident picking tool appears, and displays two nodes.

Figure 30. -
Click the top node displayed by the coincident picking tool as seen in Figure 31.

Figure 31. - Using the node selector, click the node selected in step 17.
-
Using the coincident picking tool, click the bottom node as seen in Figure 32.

Figure 32. -
Repeat steps 16
through 19 to
create a spring on the other side of the model.

Figure 34. - Click return to exit the panel.
Create Multi-Point Constraints
In this step, you will create two different types of multi-point constraints (MPCs). You will also create a component collector for each type of MPC so you can switch their display on and off separately.
-
In the Model Browser, right-click and select Create > Component from the context menu.
A new component opens in the Entity Editor.
-
Define the component properties in the Entity Editor.
- For Name, enter MPC_Rigids.
- Set card image to <None>.
- Open the Rigids panel by clicking Mesh > Create > 1D Elements > Rigids from the menu bar.
- Set the dependent switch to multiple nodes.
-
Clear the dof4, dof5 and
dof6 checkboxes.

Figure 36. -
Using the independent node selector, select one of the nodes at the end of the
beam elements that were created in Create Beam Elements.
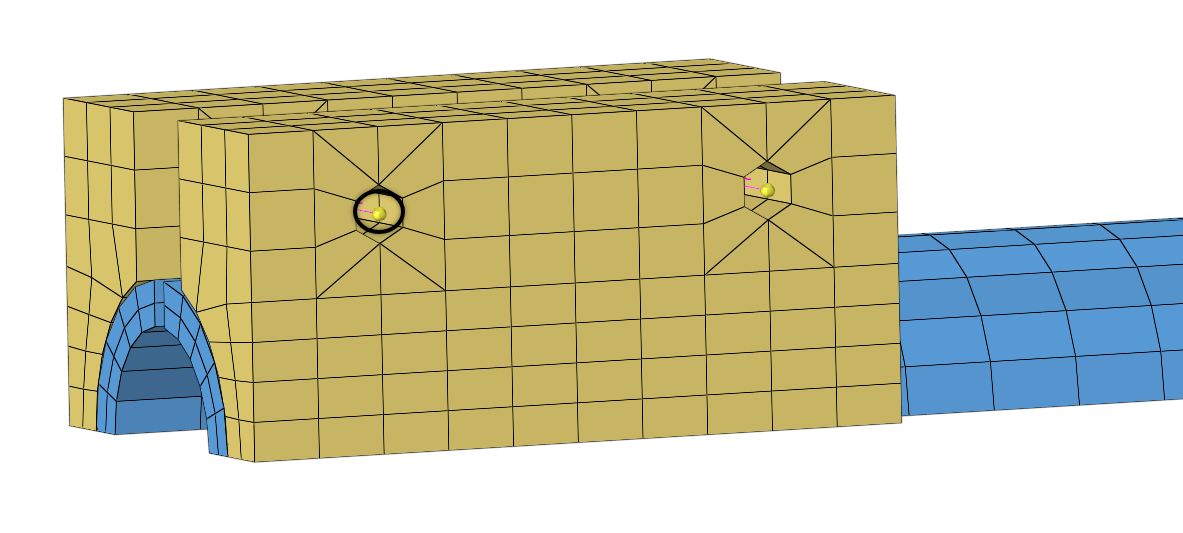
Figure 37. -
Using the dependent node selector, select the nodes surrounding the first node
as seen in Figure 38.

Figure 38. -
Click create.
HyperMesh generates the MPC.

Figure 39. - Repeat steps 6 through 8 to create elements for the other three ends of the beam elements.
- Click return to exit the panel.
- Open the Utility menu by clicking View > Browsers > HyperMesh > Utility from the menu bar.
- In the Utility menu, click Disp.
- Click Clear Temp Nodes.
-
In the Model Browser, right-click and select Create > Component from the context menu.
A new component opens in the Entity Editor.
-
Define the component properties in the Entity Editor.
- For Name, enter MPC_Same.
- Set card image to <None>.
- Open the Element Type panel by clicking Mesh > Assign > Element Type from the menu bar.
- Click rigid =, and select MPC_SAME.
-
Click return to close the panel.
Note: MPC_Same should now be your current component collector. If not, right-click on MPC_Same, in the Model Browser, and select Make Current from the context menu.
-
Open the Rigids panel by repeating step 3.
A MPC Same rigid will be used to connect the two beams created in Create Beam Elements, where there is a small gap between each vertical section. You will use the Rigids panel to connect these two sections with a MPC Same rigid.
-
Select all of the DOF checkboxes, except dof2.
Dof2 is set free for the pretension load which is applied later in the tutorial.
- Set the dependent switch to single node.
-
Using the independent node selector, select the inner end of one of the beams
created in Create Beam Elements.

Figure 40. -
Using the dependent node selector, select the inner end of the other
beam.
The MPC Same rigid is created.

Figure 41. - Click return to close the panel.
Set Definition
In this step, you will create sets that will later be used for contact definition.
-
In the Model Browser, Views folder, right-click on
set_def and select Show from
the context menu.
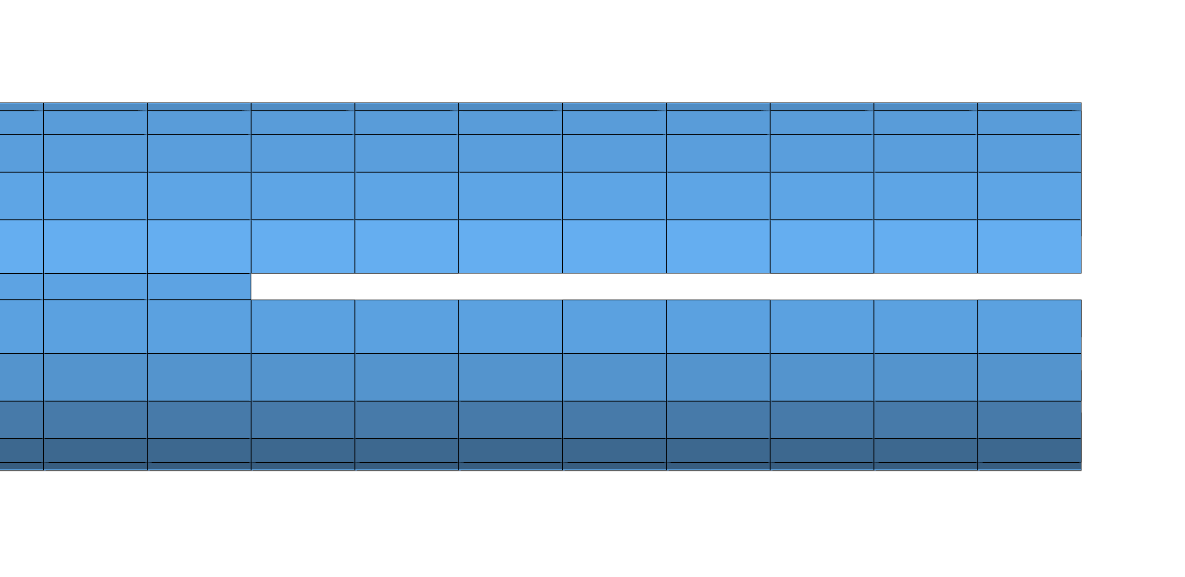
Figure 42. -
From the menu bar, click Tools > Create > Sets.
The Create set dialog opens.
-
Define the set within the Create set dialog.
- In the name field, enter SET_1.
-
For Entity IDs click 0 Nodes > Nodes.
The Nodes panel opens.
-
While pressing Shift,
draw a box around the lower edge of the split portion of the gap as seen
in Figure 43.

Figure 43.All nodes within this section highlight as seen in Figure 44.
Figure 44. -
Click proceed.
HyperMesh organizes all of the highlighted nodes into SET_1.
- Click Close to close the Create set dialog.
- In the Model Browser, Component folder, turn on the display of Beam and MPC Same.
-
Repeat steps 3.a
through 3.d to
create SET_2, SET_11, SET_12, SET_21, and SET_22 using the following
definitions:
- SET_2: upper edge of the split portion of the tube.
- SET_11: lower node of 1st bolt connection.
- SET_12: upper node of 1st bolt connection.
- SET_21: lower node of 2nd bolt connection.
- SET_22: upper node of 2nd bolt connection.
- Clamps: nodes of the contact surfaces at the clamps to the tube.
Tip: Use the following parameters to create the sets:- SET_2 – Select the top set of nodes on the opening that was selected.
- SET_11 – Zoom in on the MPC SAME rigid, and select one node on the bottom of the first MPC SAME rigid created.
- SET_12 – Zoom in on the MPC SAME rigid, and select one node on the top of the first MPC SAME rigid created in.
- SET_21 – Zoom in on the MPC SAME rigid, and select one node on the bottom of the second MPC SAME rigid created.
- SET_22 – Zoom in on the MPC SAME rigid, and select one node on the top of the second MPC SAME rigid created.
- Click return.
- In the Model Browser, Component folder, right-click on clamps1 and select Isolate Only from the context menu.
-
On the Standard Views toolbar, click
 .
.
- From the menu bar, click Tools > Create > Sets.
- In the name field, enter Clamps.
- Click nodes > by window.
- Draw a box to select the nodes.
-
Click create.
HyperMesh creates the set.
-
Click return to close the panel.
Tip: When you have a large amount of sets, use the Set Browser to create sets.
Create Surfaces from Solid Elements
In this step, you will create surfaces from solid elements.
- In the Model Browser, Component folder, right-click on Tube and select Isolate Only from the context menu.
- Open the Contact Surfaces panel by clicking BCs > Create > Contact Surfaces from the context menu.
- Open the solid faces subpanel.
- In the name field, enter Surf_tube.
- Click card image =, and select $SURFACE.
-
Set the switch to elems.

Figure 45. - Click elems > by collector.
- Select the tube component.
- Click select.
-
Using the nodes selector, select two nodes on the tube component.
Tip: These nodes should be on one solid element, diagonal from each other.These nodes will be used to specify the faces of the solids to be taken into account for this surface creation.

Figure 46. -
Click create.
HyperMesh creates the contact surface.
- Click return to exit the panel.
Define the Contact Partners
In this step, you will define the contact partners using $CONTACT.
| Contact Name | Type | Master | Slave |
|---|---|---|---|
| Bolt_1 | Node to Node | SET_11 | SET_12 |
| Bolt_2 | Node to Node | SET_21 | SET_22 |
| Gap | Node to Node | SET_1 | SET_2 |
| Tube_clamps | Surface to Node | Surf_Tube | Clamps |
- Open the Interfaces panel by clicking BCs > Create > Interfaces from the menu bar.
- Open the create subpanel.
- In the name field, enter tube_clamps.
- Click type =, and select CONT_SURFACE_NODE to create a surface to node contact.
- Choose a color for the interface.
- Click create.
- Open the add subpanel.
- Set the master switch to csurfs.
- Using the contactsufs selector, select surf_tube.
- Click update.
- Set the slave switch to sets.
- Using the sets selector, select Clamps.
- Click update.
-
Click review.
You should now be able to see if you have set up master and slave surfaces correctly for your contact definition. Master surfaces display in blue, and slaves display in red. If one (or both) do not display, then you might have missed clicking update. If this happens, select the missing entity (master or slave) again and click update.

Figure 47. - Click return to close the panel.
- In the Model Browser, Component folder, turn on the display of Beam, MPC Rigid, and MPC Same.
- From the menu bar, click BCs > Create > Interfaces.
- Open the create subpanel.
- In the name field, enter Bolt_1.
- Click type =, and select CONT_NODE_NODE for a node to node contact.
- Choose a color for the interface.
- Click create.
- Open the add subpanel.
- Set the master switch to sets.
- Using the sets selector, select SET_11.
- Click update.
- Set the slave switch to sets.
- Using the sets selector, select SET_12.
- Click update.
- Click review.
-
Rotate the model to view the interface.

Figure 48. - Click return to close the panel.
-
Create the Bolt_2 interface using the following criteria:
- Set Interface type to CONT_NODE_NODE.
- Set Master set to SET_21.
- Set Slave set to SET_22.

Figure 49. -
Isolate the display of the tube component and create the Gap interface using
the following cirteria:
- Set Interface type to CONT_NODE_NODE.
- Set Master set to SET_1.
- Set Slave set to SET_2.

Figure 50. - In the Model Browser, Group folder, right-click on Gap and select Card Edit from the context menu.
-
In the card image of the $CONTACT card, click
CONTSYS and select
DIRECT.

Figure 51. - Click return.
- Repeat steps 35 and 36 for the Bolt_1 and Bolt_2 interfaces.
Create the Boundary Conditions
In this step, you will create constraints and group them into one load collector. You will also create a $CONSTRAINTS variant (load step in HyperMesh) and attach the load collector with the previously created contact constraints.
- In the Model Browser, right-click and select Create > Load Collector from the context menu.
-
Define settings in the Create Load Collector dialog.
- For Name, enter Boundary.
- Select a color for the load collector.
- Set the card image to SUPPRESS.
- Click Create.
-
On the Standard Views toolbar, click
 .
.
- Open the Constraints panel by clicking BCs > Create > Constraints from the menu bar.
- Clear the dof4, dof5, and dof6 checkboxes.
- Verify that the Clamps1 component is displayed.
-
While pressing Shift, draw a box
around the bottom row of elements to select the nodes.

Figure 52. - Rotate the model so that the underside of the bottom clamp is shown.
-
Right-click on the nodes around the MPC Rigids to deselect them.

Figure 53. - Deselect the nodes surrounding the other MPC Rigid on this side of the clamp.
- Click create.
- In the Model Browser, Component folder, display the tube component.
- In the size field, enter 1.0 to reduce the size of the constraints in the graphics area.
-
While pressing Shift, draw a box
around the far end of the tube to select those nodes in order to include them in
the constraint.

Figure 54. - Click nodes > on plane.
-
Select three nodes on the narrow edge of the tube, and then click
select entities.
All of the nodes on that plane highlight.

Figure 55. - Click create to create the constraints.
- Click return to exit the panel.
- Turn on the display of all of the components.
Assign the Boundary Conditions to a Load Step
In this step, you will assign the boundary conditions to a load step.
- From the menu bar, click Setup > Create > Load Steps.
- In the name field, enter Con_1.
- Using the loadcols selector, select Boundary.
- Using the groups selector, select all four groups.
- Click create.
- Click edit.
-
In the card image, set AnalysisProcedure to
CONSTRAINTS.
Note: If the Analysis Procedure field is not set to constraints, the load collectors are included, but will not be exported.
-
Click return twice to close the panels.
Note: You can only attach a load collector card image SUPPRESS to a load step with analysis procedure CONSTRAINTS and a load collector with card image LOADS in one with analysis procedure LOADING. If this is not followed correctly your loads and boundary conditions will not be exported. Also, you will receive a warning in the card image of the load step as well as a comment in the exported deck.
Define the Load Collector and Contact Property
In this step, you will create one load pattern (LPAT) for a force applied to the tip of the tube as well as the contact properties for the contacts.
- In the Model Browser, right-click and select Create > Load Collector from the context menu.
-
Define settings in the Create Load Collector dialog.
- For Name, enter Single_Load.
- Select a color for the load collector.
- Set card image to LOADS.
- Click Create.
- Open the Forces panel by clicking BCs > Create > Forces from the menu bar.
-
Using the nodes selector, select the node.

Figure 56. - Set the orientation selector to y-axis.
- In the magnitude= field, enter -12000.
- Click create.
- In the Model Browser, right-click and select Create > Load Collector from the context menu.
-
Define settings in the Create Load Collector dialog.
- For Name, enter Pretension_Bolt1.
- Select a color for the load collector.
- Set card image to LOADS.
- Select the Card edit loadcollector upon creation checkbox.
- Click Create.
- In the card image, select the CONTVAL checkbox.
- Under No_of_Contacts, enter 1.
- Double-click contid(1) and select Bolt_1.
- Click GAPWIDTH and select ABS.
- Click NORMAL and select FORCE_LOCK.
-
In the ContactForce(1) field, enter 10000.

Figure 57. - Click return to close the card image.
- In the Model Browser, right-click and select Create > Load Collector from the context menu.
-
Define settings in the Create Load Collector dialog.
- For Name, enter Pretension_Bolt2.
- Select a color for the load collector.
- Set Same as to Pretension_Bolt1.
- Click Create.
- In the card image, double-click contid(1) and select Bolt_2.
- Click return to close the card image.
- In the Model Browser, right-click and select Create > Load Collector from the context menu.
-
Define settings in the Create Load Collector dialog.
- For Name, enter Gap_Tube_Clamps.
- Select a color for the load collector.
- Set card image to LOADS.
- Select the Card edit loadcollector upon creation checkbox.
- Click Create.
- In the card image, select the CONTVAL checkbox.
- Under No_of_Contacts, enter 2.
- Double-click contid(1) and select Gap.
- Double-click contid(2) and select tube_clamps.
- Click GAPWIDTH and select ABS.
- Click NORMAL and select CALCULATE.
- Click return to close the card image.
Define the $NLLOAD Cards
In this step you will create a $NLLOAD card to specify how individual load patterns are acting over an artificial time.
- Open the Load Steps panel by clicking Setup > Create > Load Steps from the menu bar.
- In the name field, enter NLLOAD.
- Using the loadcols selector, select the following load collectors: Single_Load, Pretension_Bolt1, Pretension_Bolt2, and Gap_Tube_Clamps.
- Click create.
- Click edit to open the card image.
-
Define settings in the card image.
- Select the NLLOAD checkbox.
- In the TimeSteps field, enter 4.
- In the NoOfLPATS field, enter 4.
-
Using the LPAT selectors, select the following load collectors:
- For LPAT(1), select Gap_Tube_Clamps.
- For LPAT(2), select Pretension_Bolt1.
- For LPAT(3), select Pretension_Bolt2.
- For LPAT(4), select Single_Load.
-
Enter the information for each of the load patterns.
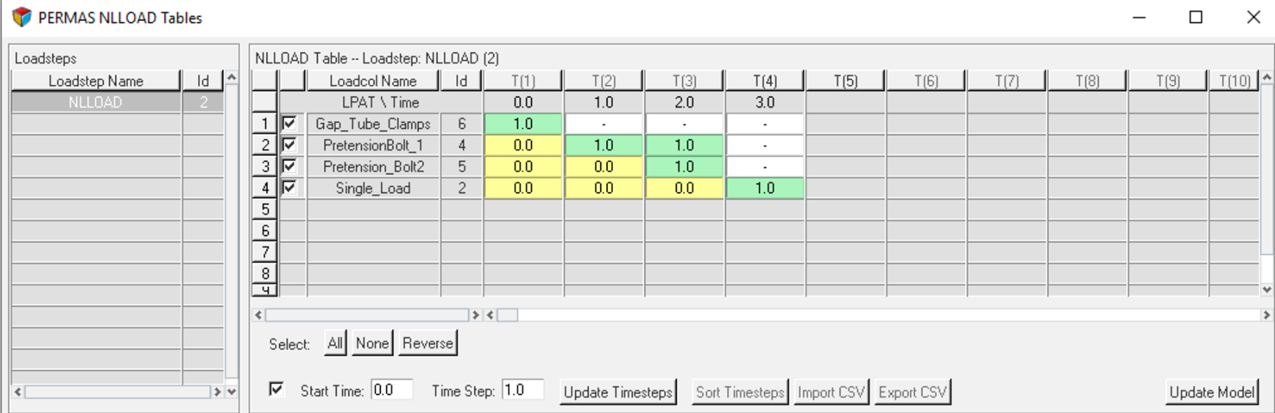
Figure 58.
Note: Time values should be between 0 and 1. -
Click return twice to close the panels.
Tip: Use the Plot NNLOAD tool, located on the Utility menu, to review the contents of the card. You can see the load history of each load pattern plotted as a graph. Also, you can edit values within the table of the tool. See the topic Creating an NLLOAD Card in the HyperMesh online help for more information.The entry fields for the NLLOAD entries require real numbers, and cannot understand hyphens, which are used commonly by PERMAS users. However, to define a hyphen for export you can write -999 which will display as ‘-‘ in the exported deck. This also applies to imported files. A hyphen will convert to ‘-999’ on import.The NLLOAD card is defined.
Define the $SITUATION Card
In this step, you will build a $SITUATION card which specifies which loads, boundary conditions, and system definitions are combined for this analysis.
- Open the Load Steps panel.
- In the name field, enter SIT_NLLOAD.
- Click create.
- Click edit to open the card image.
-
Define the card image settings.
- Set AnalysisProcedure to SITUATION.
- Using the CONSTRAINTS selector, select Con_1.
- Using the LOADING selector, select NLLOAD.
- Click return twice to close the card image and the panel.
Export the Deck
In this step, you will export the deck as a .dat file.
-
From the menu bar, click File > Export > Solver Deck.
The Export - Solver Deck tab opens.
- In the File field, enter tube_clamp_final.dat.
-
Next to Export Options, click
 .
.
- Set Export to All.
- Click Export.
Acknowledgements
Altair thanks INTES for their assistance and support during the creation of this tutorial.