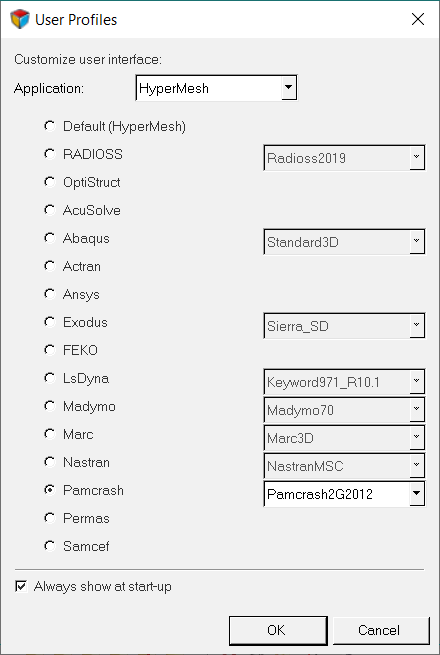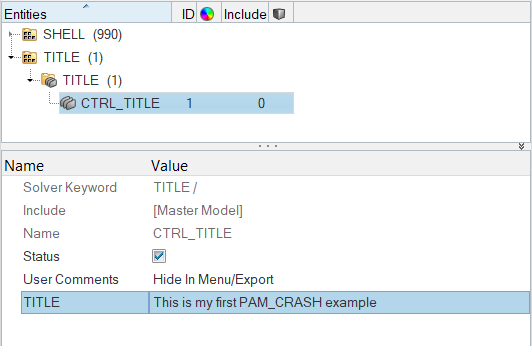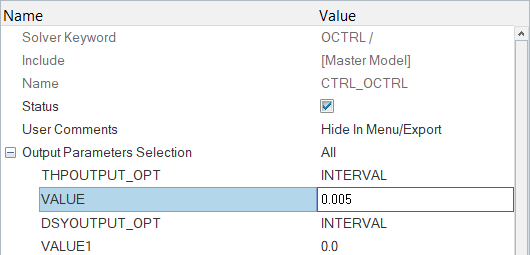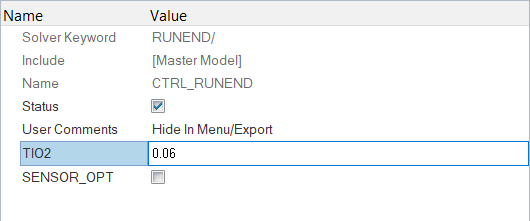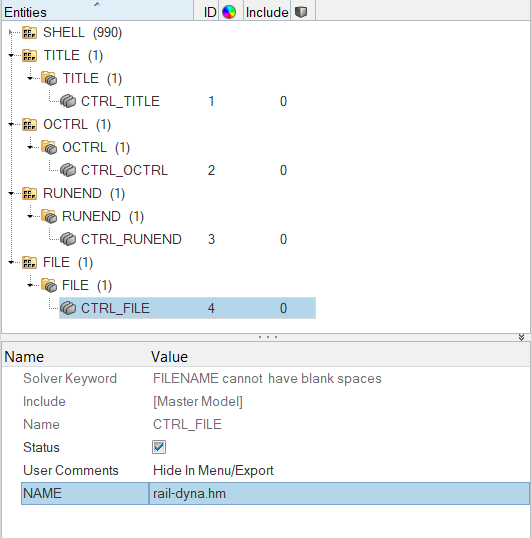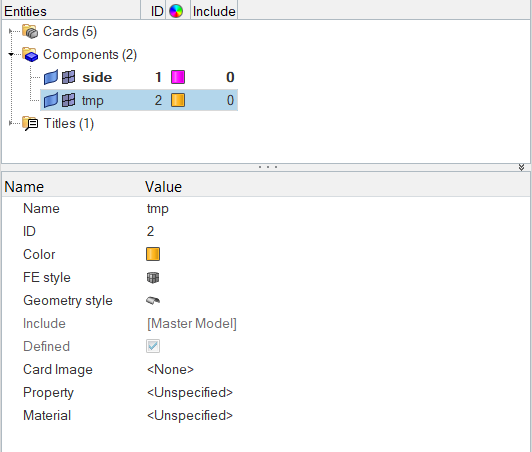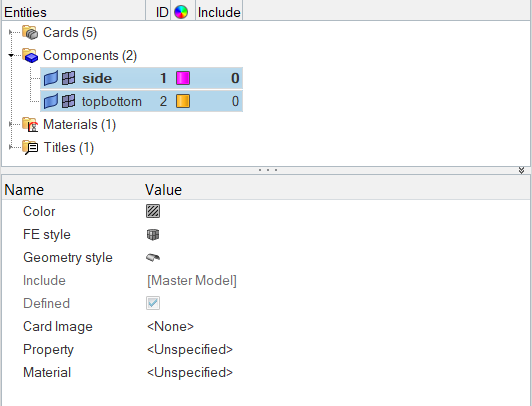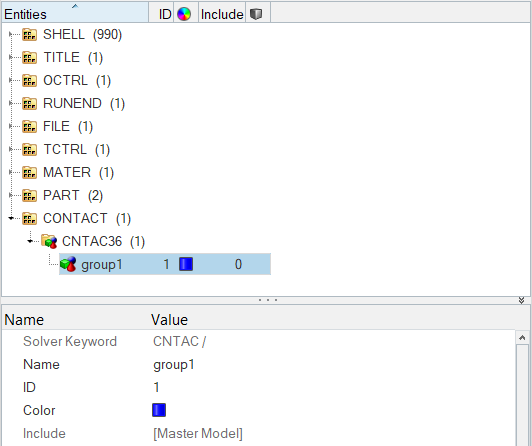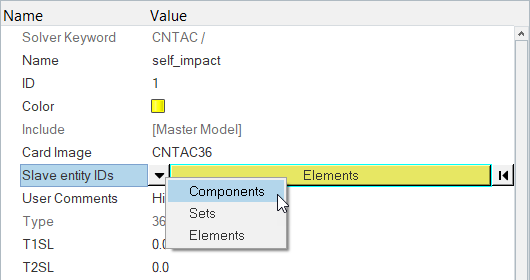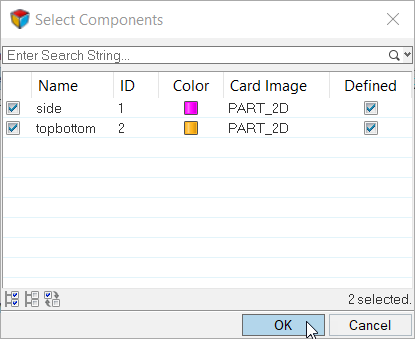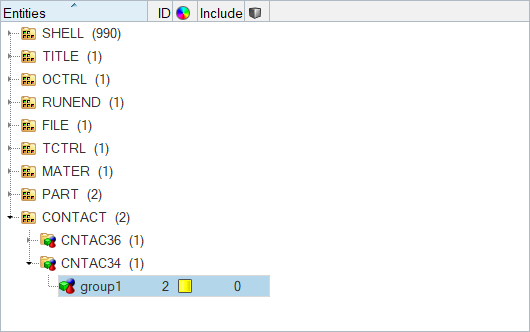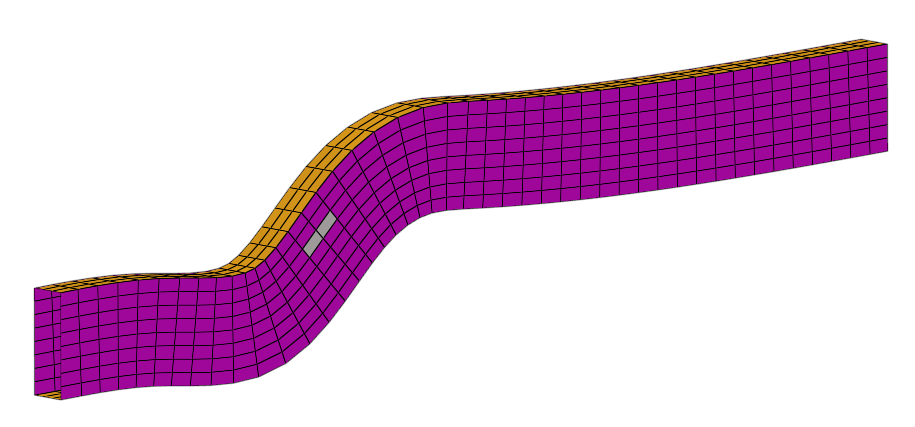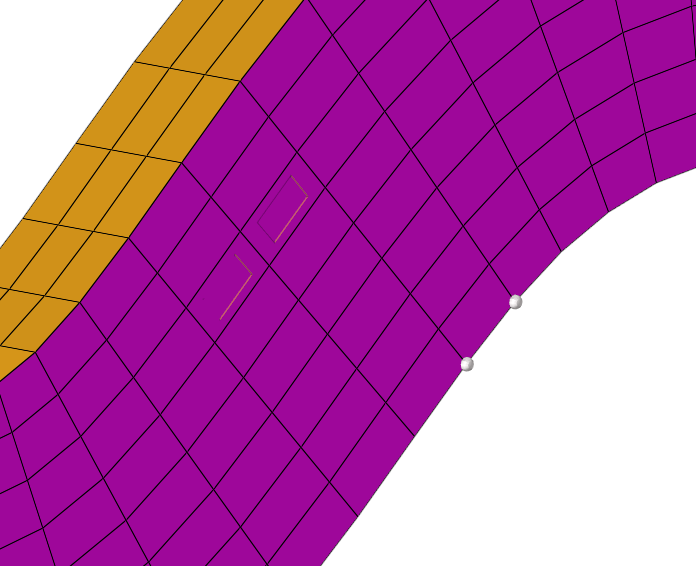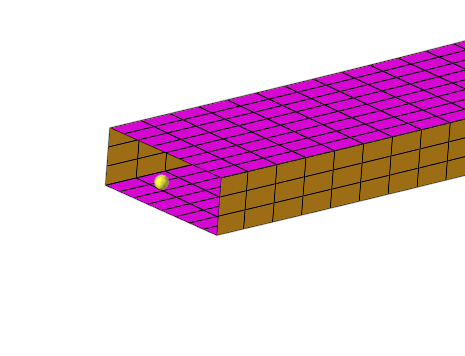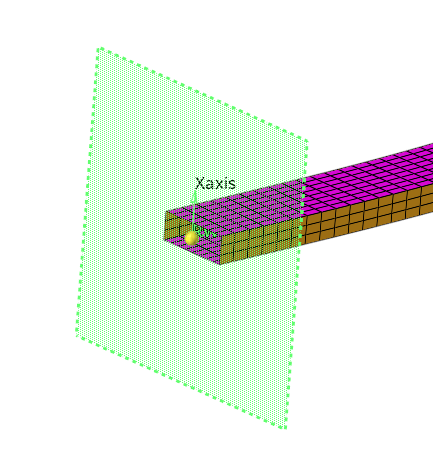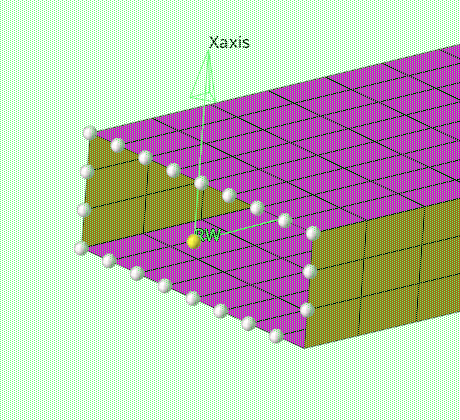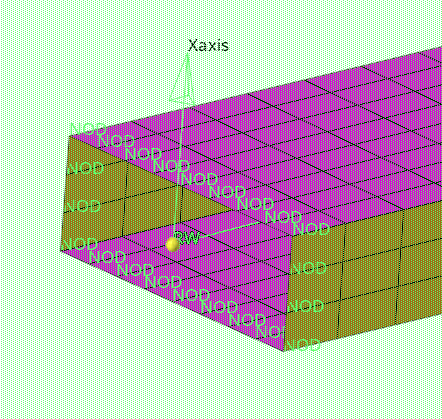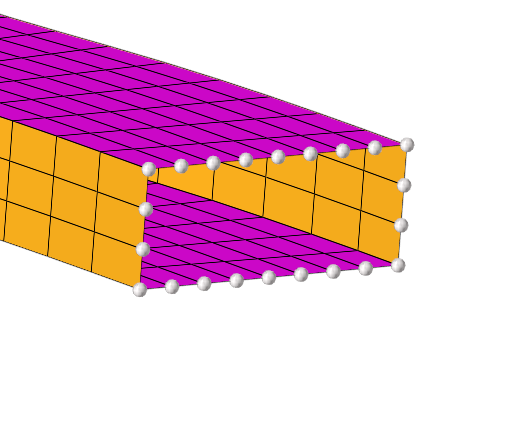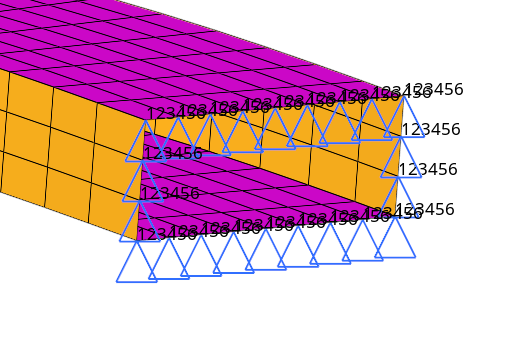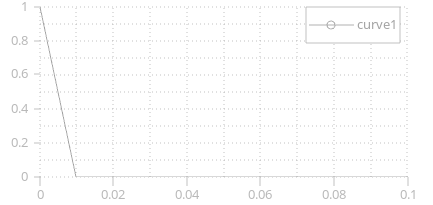HM-4700: Using the PAM-CRASH 2G Interface in HyperMesh
In this tutorial, you will: create Control Cards, boundary conditions, time histories, functions, and sensor cards; define materials, HyperMesh groups, and rigid walls; assign element types; and export a PAM-CRASH 2G data deck.
Before you begin, copy the rail-dyna.hm file from <hm.zip>/interfaces/pamcrash/ to your working directory.
Also, it is recommended that you complete the introductory tutorial, HM-1000: Getting Started with HyperMesh.
Load the PAM-CRASH User Profile
In this step, you will load the PAM-CRASH profile in HyperMesh.
Retrieve and View the Model File
In this step, you will open the model file and view it in HyperMesh.
-
Open a model file by completing one of the following options:
- Click from the menu bar.
- Click
 on the Standard
toolbar.
on the Standard
toolbar.
- In the Open Model dialog, open the rail-dyna.hm file.
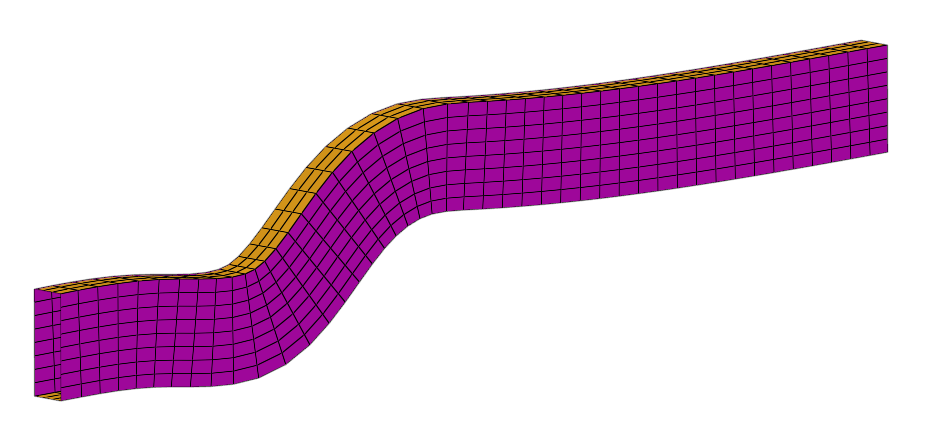
Figure 2.
Create Control Cards
In this step, you will create Control Cards for PAM-CRASH 2G.
-
Define the title card.
-
Create and define the output Control Cards.
-
Define the file optional keyword.
-
Define the time step optional keyword.
Assign Element Types
In this step, you will assign element types for PAM-CRASH 2G.
Depending on the analysis requirement, the HyperMesh basic element type can be changed.
For example, a quad4 can be a SHELL or a MEMBR element. The tria3 element can be a TRIA_C, SHELL, or MEMBR element. The tetra4, the penta6, and the hexa8 elements define the SOLID elements of PAM-CRASH. Properties can be added for the selected element type using Control Cards.
- Open the Element Type panel by clicking from the menu bar.
- Open the 2D & 3D subpanel.
- Click quad4 = and select SHELL.
- Click .
- Click update.
- Click return to exit the panel.
Define a Material and /PART Cards
In this step, you will define a material and /PART cards for PAM-CRASH 2G.
-
Rename the tmp component.
-
Create and define a type 102 material .
-
Assign a material and thickness to the side and topbottom collectors.
Define HyperMesh Groups
In this step, you will define HyperMesh groups: sliding interface for PAM-CRASH 2G.
This step describes how to define a type 36 self contacting sliding interface. A second interface is defined only for tutorial purposes.
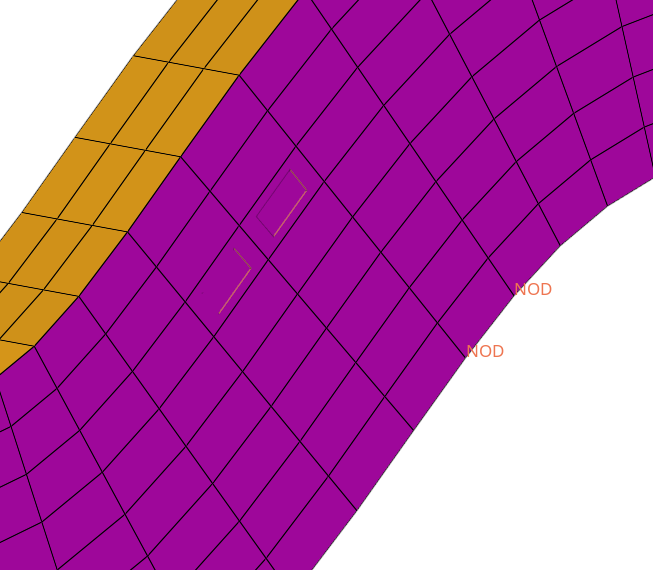
Figure 17.
Define a Rigid Wall
In this step, you will define a rigid wall for PAM-CRASH 2G.
-
Create a base node for the rigid wall.
-
Create and define the rigid wall card.
-
Define rigid wall geometry.
-
Add secondary nodes for the rigid wall.
-
Add motion to the rigid wall.
Define Attributes in the Card Previewer
In this step, you will define attributes in the card previewer.
Create Boundary Conditions
In this step, you will create model boundary conditions for PAM-CRASH 2G.
-
Create a load collector.
-
Specify the constraints.
Create Time Histories
In this step, you will create time histories for PAM-CRASH 2G.
-
Create a node time history card.
-
Create an element time history card.
- In the name field, enter elem_thp.
- Set the entity selector to elems.
- Select a few elements.
- Click create.
-
Review time histories entities.
-
View the time history card image.
Create a Function
In this step, you will generate a curve and a function.
Create a Sensor Card
In this step, you will create a sensor card.
Export a Data Deck
In this step, you will export a PAM-CRASH 2G data deck from HyperMesh.