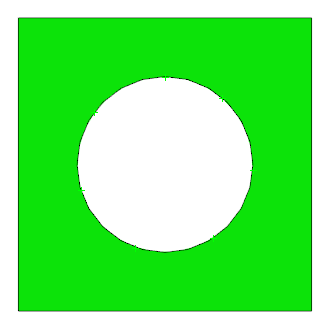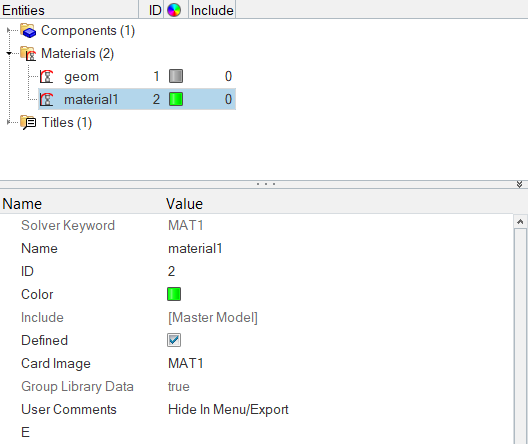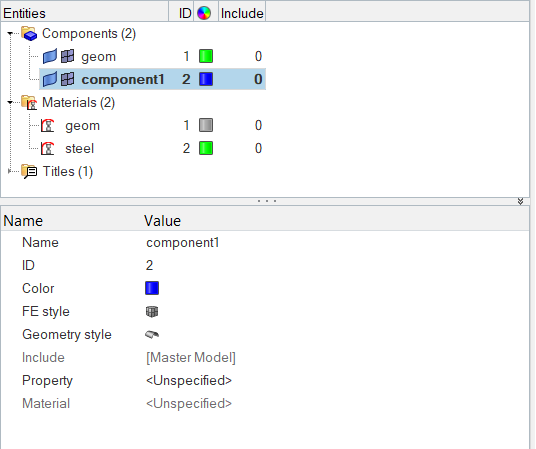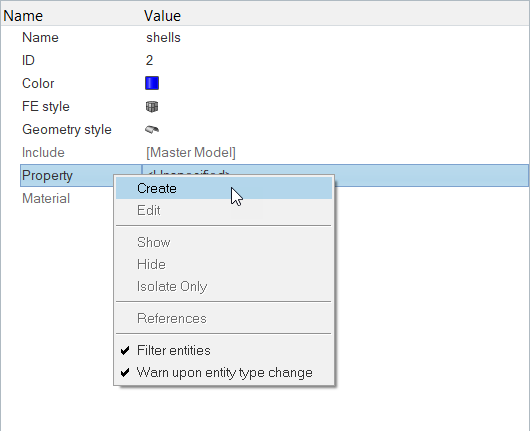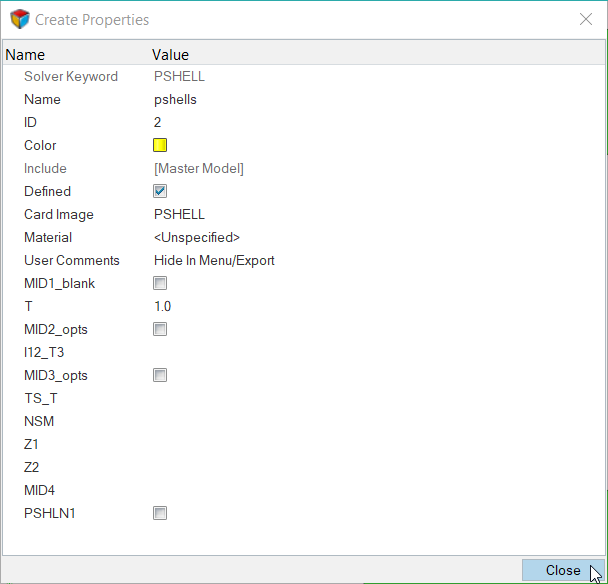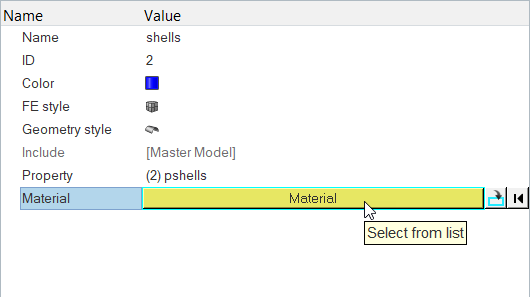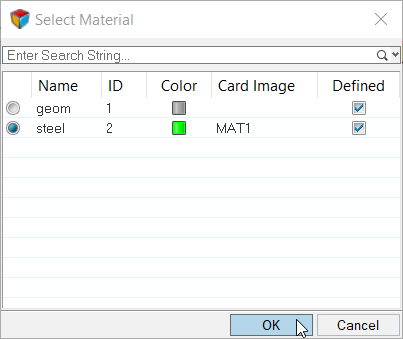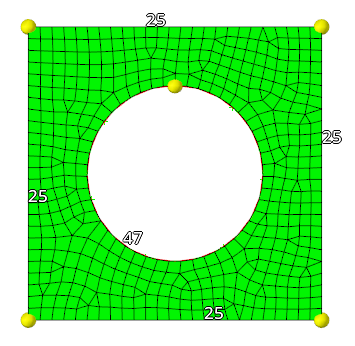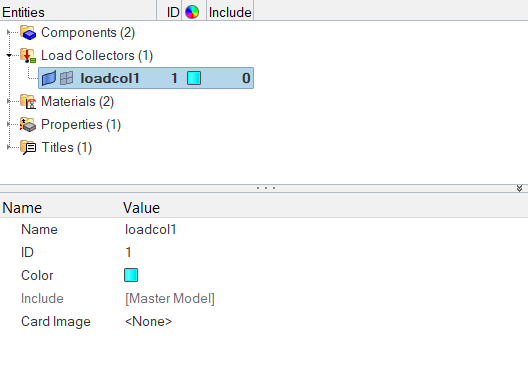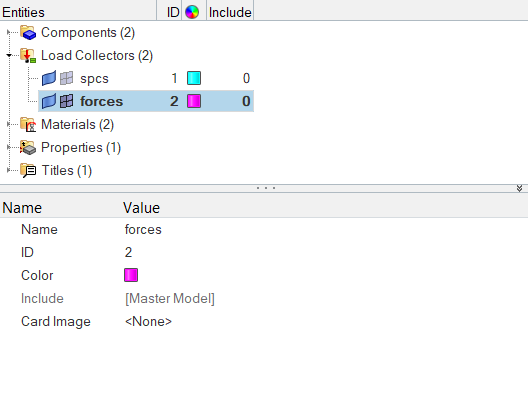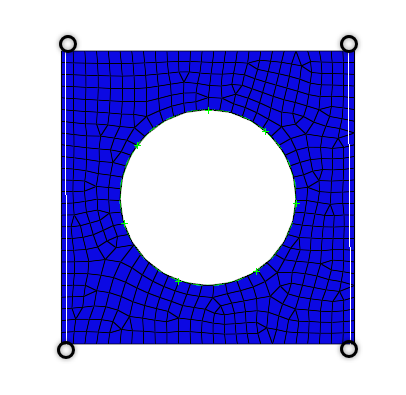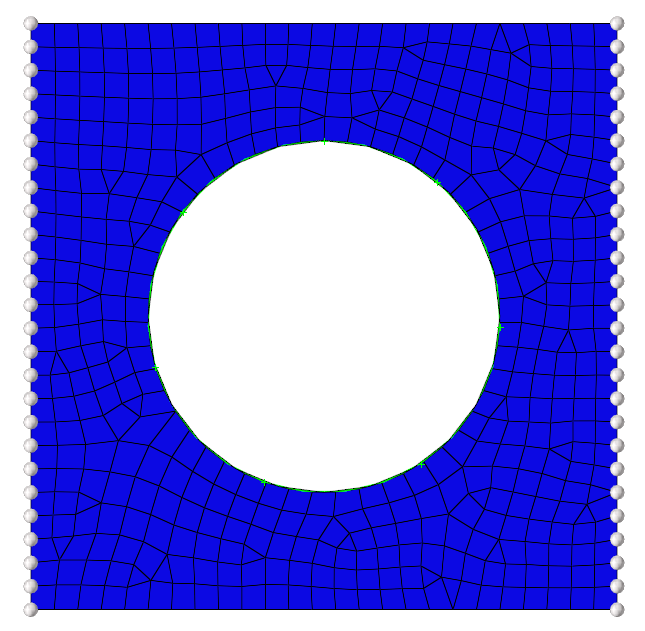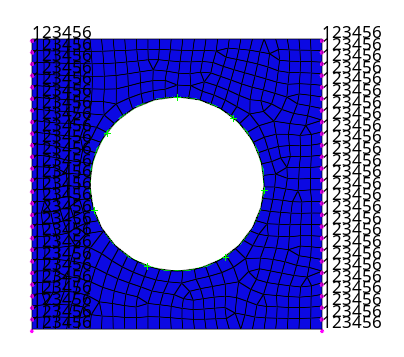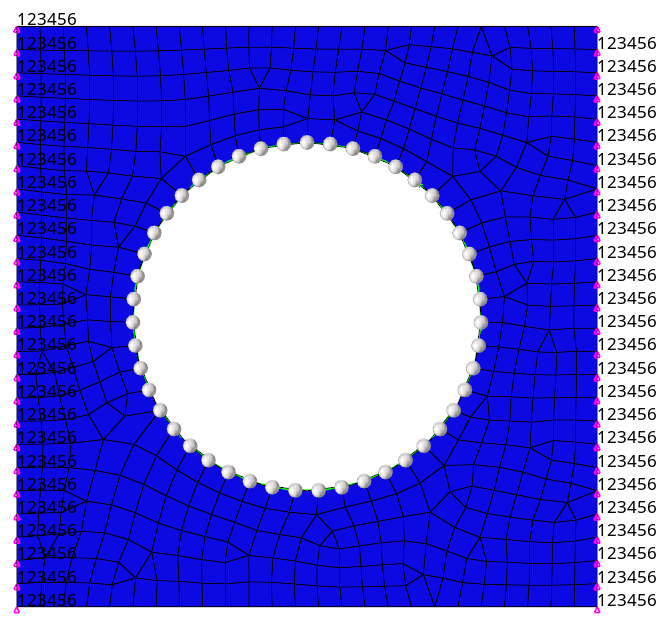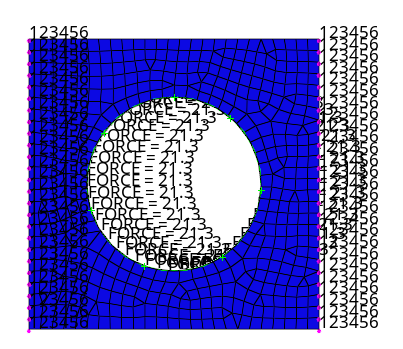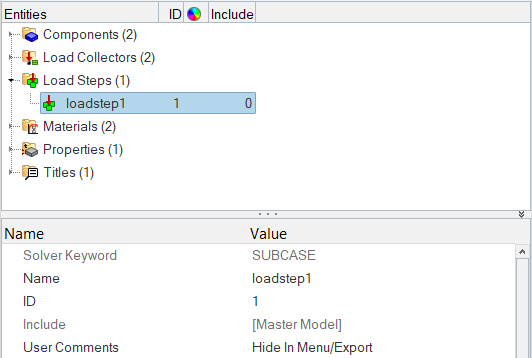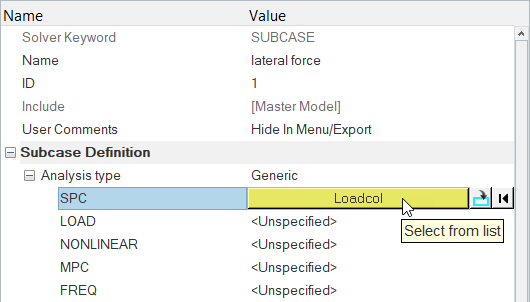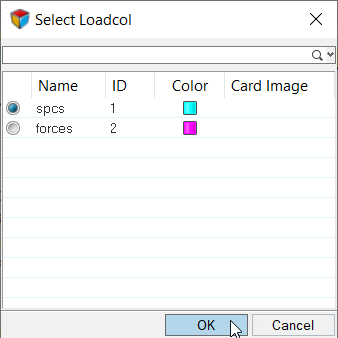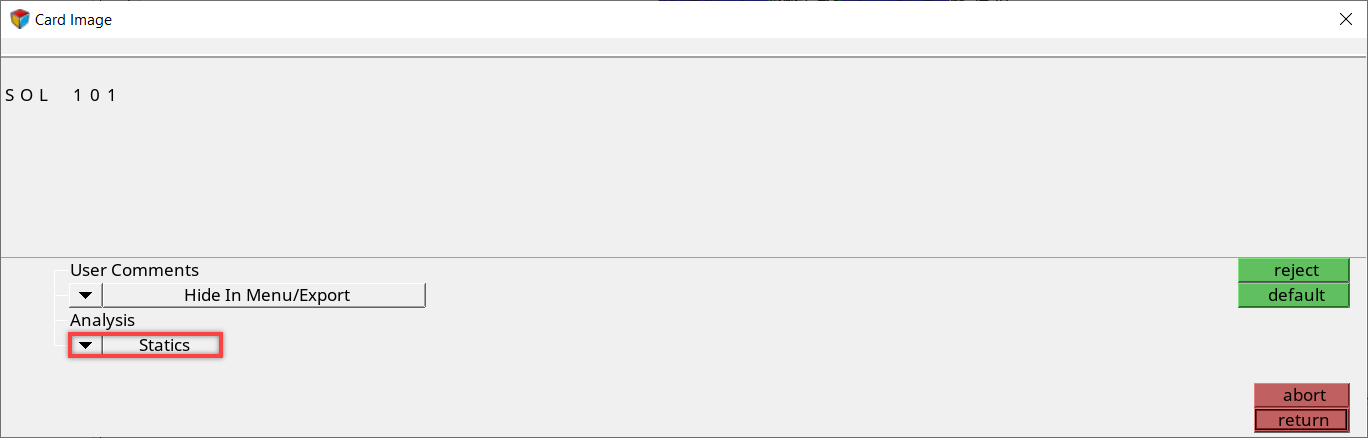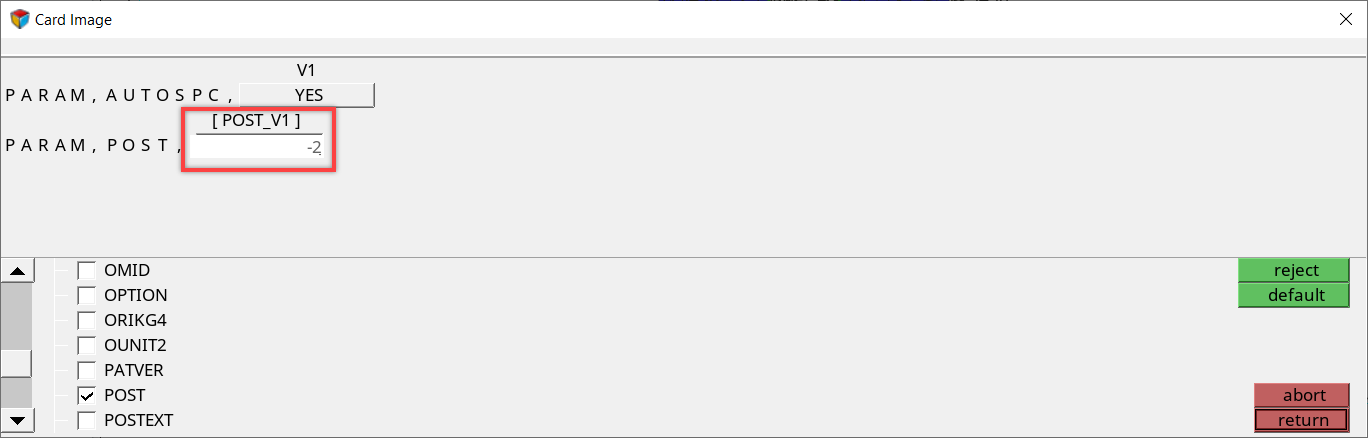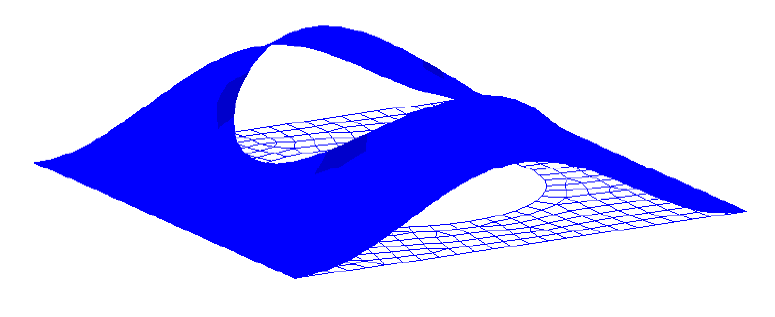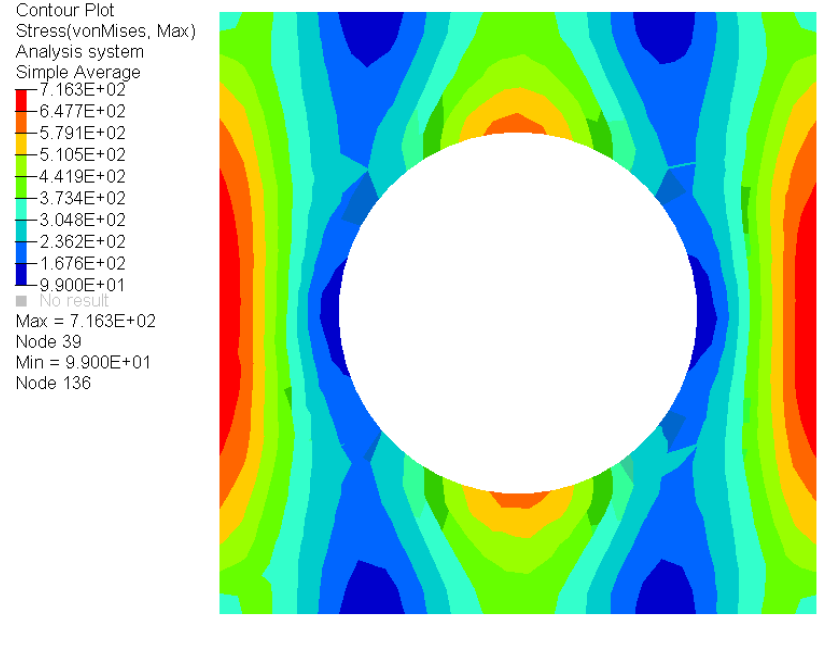HM-4200: Set Up Nastran Static Analysis in HyperMesh
In this tutorial, you will learn how to define a model in HyperMesh, apply boundary conditions in HyperMesh, write the Nastran input deck, and view the results.
Load the Nastran User Profile
In this step, you will load the Nastran profile in HyperMesh.
- Start HyperMesh Desktop.
- In the User Profile dialog, set the user profile to Nastran.
Retrieve and View the Model File
In this step, you will open the model file and view it in HyperMesh.
Create Material Collectors and Components
In this step, you will create material collectors and components in HyperMesh.
Mesh the Geometry
In this step, you will mesh the geometry using the Automeshing panel.
Apply Boundary Conditions to the Model
In this step, you will create collectors, constraints, and forces in order to apply boundary conditions to the model.
Create a Nastran Subcase
In this step, you will creat a Nastran subcase (a load step in HyperMesh).
-
Create the load step.
-
Create control cards.
Write the Nastran Input Deck
In this step, you will write the Nastran input deck.
-
Write your file.
-
Save your file and exit HyperMesh.
- From the menu bar, click .
- In the Save Model As dialog, navigate to your working directory and save the file as plate_hole_new.hm.
View the Results
In this step, you will view the results and the deformed shape.
-
Add a HyperView page to the session and load the
fem and op2 files.
-
View a deformed shape.
-
View a contour plot of stresses and displacements.