HST-1535: HyperStudy Tutorial
HyperStudy tutorial.
Load Model in HyperMesh Desktop
In this step you will load the model.
- Start HyperMesh Desktop.
- In the User Profiles dialog, sett the user profile to HyperMesh, AcuSolve.
- From the menu bar, click File > Open > Model.
-
In the Open Model dialog, open the
pipe.hm file.
A finite element model appears in the graphics area.
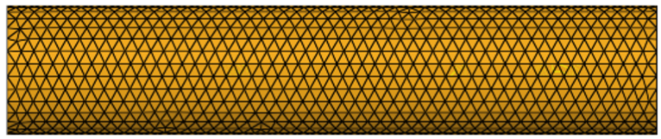
Figure 1.
Set Up AcuSolve Case
-
Create the material, Air_HM.
-
In the Model Browser, right-click and select Create > Material from the context menu.
A new material opens in the Entity Editor.
- For Name, enter Air_HM.
- Set Material type to FLUID.
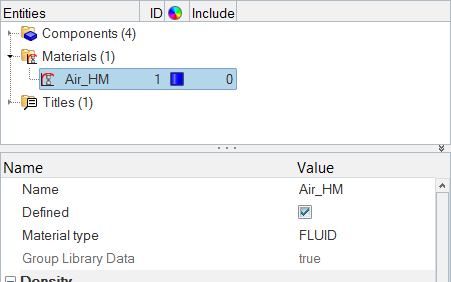
Figure 2. -
In the Model Browser, right-click and select Create > Material from the context menu.
- Create a second material named Water_HM, and set the Material type to FLUID.
-
Modify the component, inflow.
-
In the Model Browser, Component folder, click
inflow.
The Entity Editor opens and displays the component's corresponding data.
- For Type, select INFLOW.
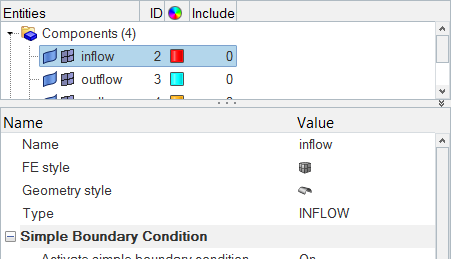
Figure 3. -
In the Model Browser, Component folder, click
inflow.
-
Change the Type for the components shown in the following table.
Component Type outflow OUTFLOW wall WALL fluid FLUID -
Assign a material to the component, fluid.
-
In the Model Browser, Components folder, click
fluid.
The Entity Editor opens and display's the component's corresponding data.
-
For Material, click Unspecified >>
Material.
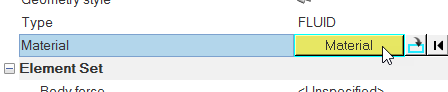
Figure 4. - In the Select Material dialog, select Air_HM and then click OK.
-
In the Model Browser, Components folder, click
fluid.
-
Modify the component, inflow.
-
In the Model Browser, Components folder, click
inflow.
The Entity Editor opens and display's the component's corresponding data.
- For Inflow type, select Mass flux.
- For Mass flux ## (kg/sec), enter 0.0003.
-
In the Model Browser, Components folder, click
inflow.
Morph Model
- In the panel area, click HyperMorph > morph volumes.
-
Create morph volume.
- Go to the create subpanel.
-
Click elems (yellow entity selector) > all.
All of the elements in the model are selected.

Figure 5. Selected Elements -
Click create.
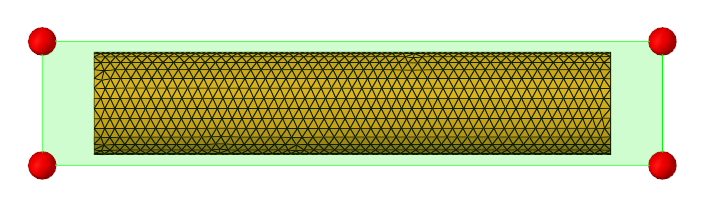
Figure 6. Morph Volume
-
Split morph volume.
- Go to the split/combine subpanel.
-
In the graphics area, double-click on the edge of the model that is
marked by a green cross in Figure 7.
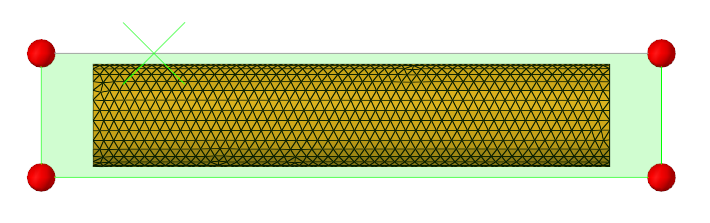
Figure 7. Morph Volume Split Edge - Click split.
-
Continue splitting the morph volume so that it resembles Figure 8.
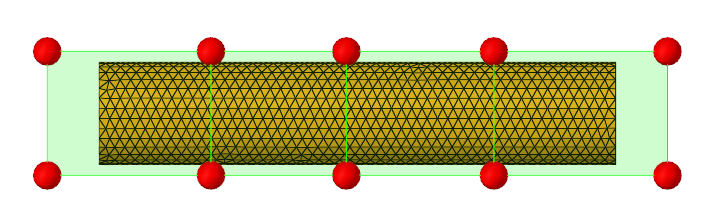
Figure 8. Morph Volume Split -
Update ends.
- Go to the update edges subpanel.
- Click the first arrow and select update ends.
-
Click the third arrow and select
main-secondary.
Note: This options allows you to link any two edges together with a “main-secondary” relationship between two morph volumes.
- Define the main edge by clicking the first edge of the morph volume.
- Define the secondary edge by clicking the edge that touches the main edge.
-
Repeat steps 5.d and 5.e for all of the edges until your model resembles the
following image.
Note: Verify that the yellow arrows are pointing in the correct direction along the edges.
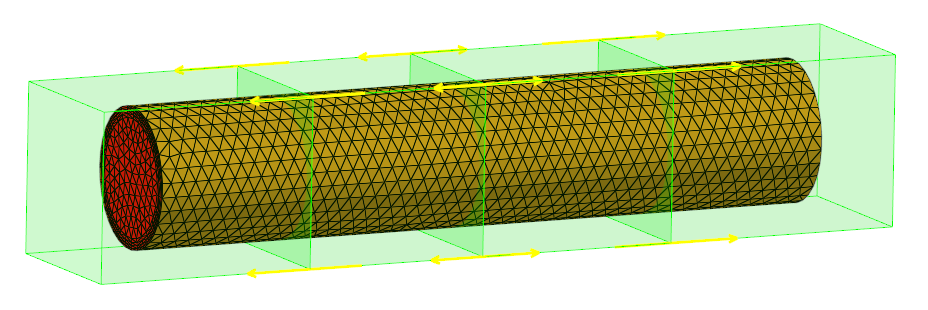
Figure 9. Updated Main-secondary Ends - Click return to go back to the HyperMorph panel.
-
Morph the model.
- In the panel area, click morph.
- Go to the move handles subpanel.
- Click the second arrow and select translate.
- Under translate, click the arrow and select along vector.
- Under along vector, set the orientation selector to y-axis.
-
In the dist = field, enter 0.010.
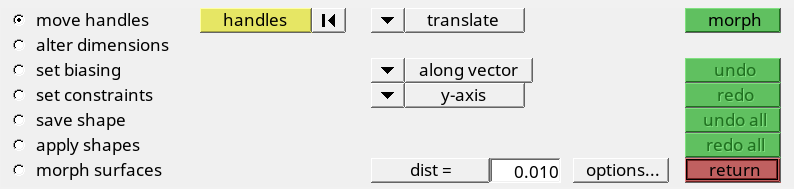
Figure 10. Settings for Move Handles Subpanel - Click the handles selector.
-
Select the four middle handles, highlighted in grey, in Figure 11.
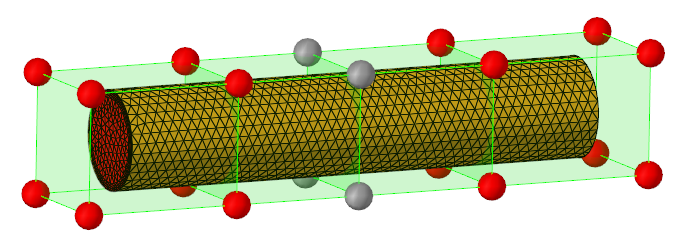
Figure 11. Middle Handles Selected -
Click morph.
The grid is morphed.
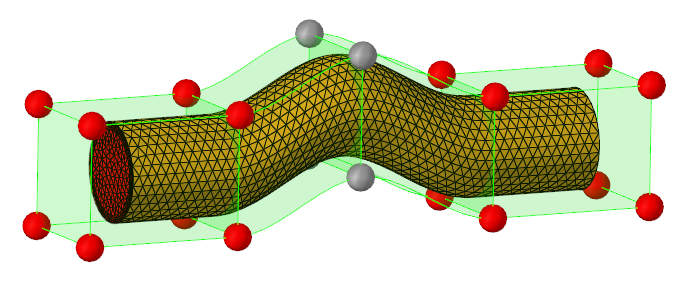
Figure 12. Morphed Grid
-
Save shape.
- Go to the save shape subpanel.
- In the name= field, enter s1.
- Switch the first toggle from as handle perturbations to as node perturbations.
- Click save.
-
In the window that appears, click Yes.
Perturbations for nodes at global and morph volume handles are saved.
- Click undo all.
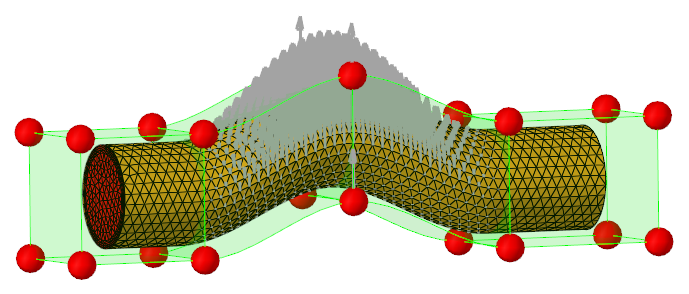
Figure 13. Saved Shape -
Show/hide shape.
-
In the Model Browser, right-click on the
Shape folder and select
Hide from the context menu.
The shape, s1 is hidden.
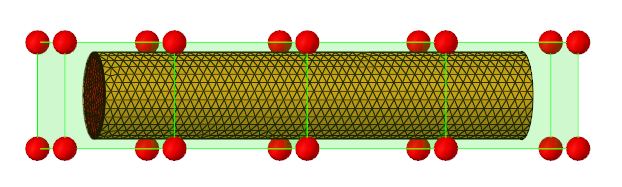
Figure 14. Shape Hidden -
Right-click on the Shape folder again and select
Show from the context menu.
The shape, sh1 reappears.
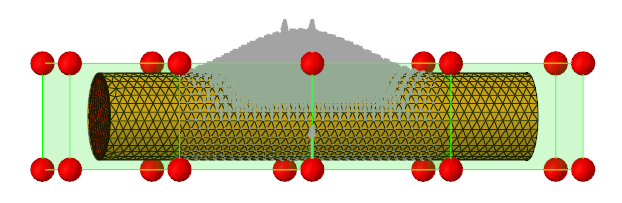
Figure 15. Shape Displayed
-
In the Model Browser, right-click on the
Shape folder and select
Hide from the context menu.
-
Remove temporary nodes.
- From the menu bar, click View > Browsers > HyperMesh > Utility.
- In the Utility browser, click Disp.
- Click Clear Temp Nodes.
-
Create the design variable, bend.
- From the menu bar, click Design Study > Define DV.
- Go to the desvar subpanel.
- In the desvar = field, enter bend.
- Click shape =.
- Link a shape with the shape design variable by clicking s1.
- Click create.
- Click return.
Perform Study with HyperStudy Job Launcher
-
On the CFD toolbar, click
 .
.
-
In the HyperStudy Job Launcher, set up and launch the
HyperStudy job.
-
In the Study directory field, navigate to the location of your working
directory.
Tip: By default path will be the same directory in which the .hm file is saved. It is recommended that you create a separate folder for your study directory so that all of the files will be placed in that folder.
- In the No. of processors field, enter 2.
- In the Define Responses table, identify what the pressure change will be at inflow due to shape changes by setting Responses to Pressure and Components to inflow.
-
Set Output format to H3D-Single file.
Selecting H3D-Single file enables you to see how the pressure contours for each optimum design will look.
- Click Launch.
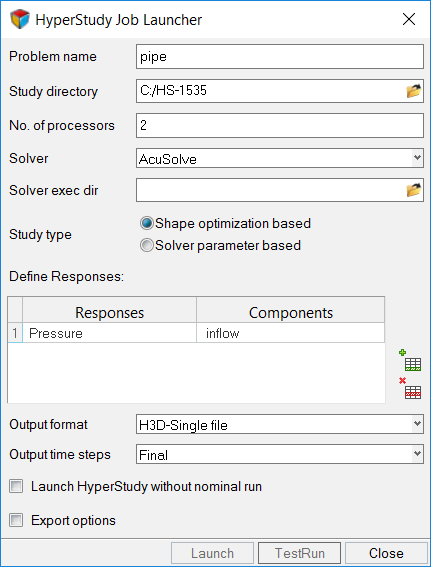
Figure 16. HyperStudy Job Launcher -
In the Study directory field, navigate to the location of your working
directory.
-
In the dialog that opens asking if you would like to continue, click
Yes.
A nominal run is submitted, and acuProbe and acuTrail are launched to provide you with updated information about the run. Once the run is finished, HyperStudy opens and with the study setup completed.
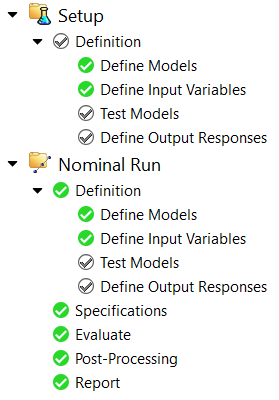
Figure 17. Study Setup - Go through each step to ensure that everything was properly defined.
- Go to the Setup > Definition > Define Models step and verify that the resource file, solver input file, and solver execution script have been defined.
- Go to the Setup > Definition > Define Input Variables step and verify that the input variable you defined in HyperMesh Desktop has been imported.
- Go to the Setup > Definition > Define Output Responses step and verify that the output response is defined correctly.
Run DOE
-
Add a DOE.
- In the Explorer, right-click and select Add from the context menu.
- In the Add dialog, select DOE and click OK.
- Go to the DOE 1 > Specifications step.
- In the work area, set the Mode to Full Factorial.
- Click the Levels tab.
-
For bend, change Levels to 5.
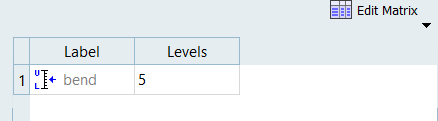
Figure 18. - Click Apply.
- Go to the DOE 1 > Evaluate step.
- Click Evaluate Tasks.
-
Click the Evaluation Data tab to view the optimization
results of the five runs in a table.
The table displays the results of the five runs for the output responses.
-
Plot the results of the inflow_pressure output response of the five runs.
- Click the Evaluation Plot tab.
- Using the Channel selector, select inflow_pressure.
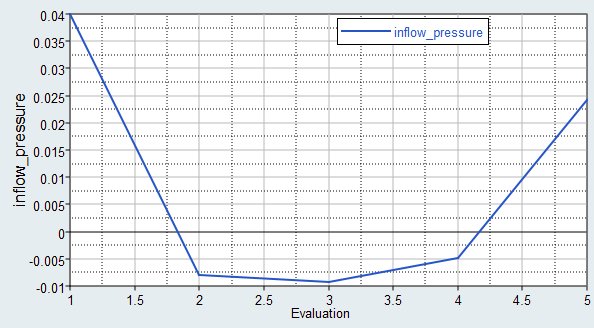
Figure 19. Evaluation PlotThe extreme left (bend = -1), middle (bend = 0) and extreme right (bend = 1) results correspond to the pipe shapes shown in Figure 20.
Figure 20. Pipe Shapes -
Save the study.
- From the menu bar, click File > Save As.
- In the HyperStudy - Select location dialog, navigate to your working directory and save the study.
-
The results of the DOE can be visualized by loading the corresponding
*.h3d file from the run folder into HyperView.
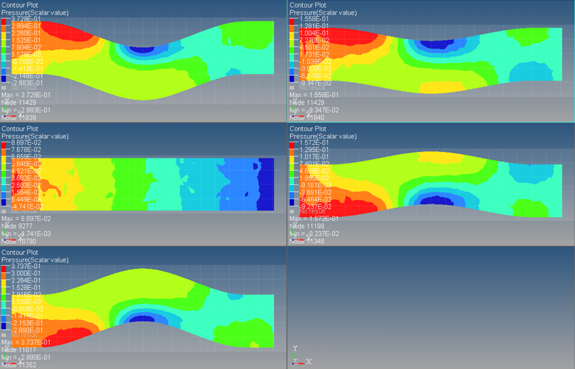
Figure 21. Contour Plot of DOE Results