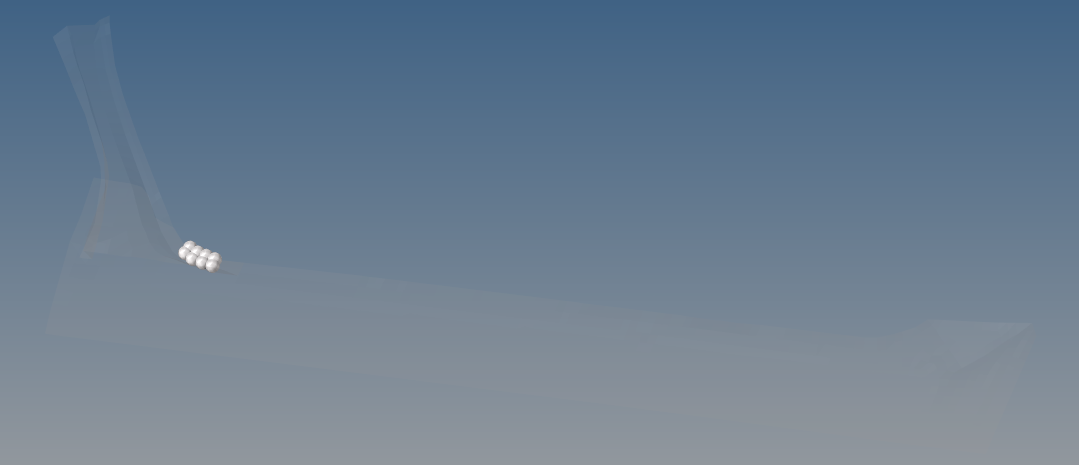HM-3320: Penetration Check
In this tutorial you will learn strategies for penetration checking.
- Checks can be run on both 2D and 3D elements, 2D elements only, or 3D elements only.
- Select include self interference to include components that bend and pass through themselves. This occurs rarely and is expensive when running the check. By default, this checkbox is cleared.
- By default the check is set to all interferences, meaning both intersection and penetration. The intersections only option and the penetrations only option are also available.
- Select allowable interference depth to ignore penetrations and intersections that are less than the value specified. By default, this checkbox is cleared.
- Select uniform thickness to assign a global thickness to all components.
- Select thickness multiplier to multiply the existing thicknesses in the model.
When the penetration check is invoked, a new penetration tab opens in the browser area.
The results are split into intersections and penetrations with the number of components that are clashing in brackets. In the example below, two components are intersecting and eleven components have material penetration. Expand each section for more detail as to which components have failed.
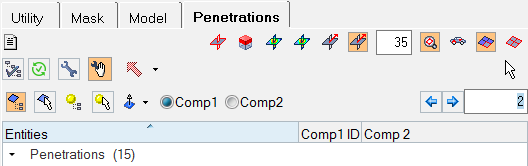
Figure 1.
The fixing of penetrations and intersections falls into two categories: automatic and manual. These capabilities will be discussed in more detail in the tutorial.
Open the Model File
In this step you will open the model file, penetration_check.hm.
Run the Penetration Check
In this step you will run the penetration check.
Review the Intersection Results
In this step you will review the intersection results.
Fix Intersection Results
In this step you will fix the intersection results.
To fix intersections manually:
Interrogate the Penetration Results
In this step you will interrogate the penetration results.
Fix Penetration Results
In this step you will fix the penetration results.
Within the checking tool there is an automatic penetration fix that will remove the penetrations within the model. This works by physically moving the failed nodes to new locations to remove the material penetration.
In some circumstances, there may be the need to lock or freeze a component that cannot be adjusted or moved by the fixing tool. To achieve this, right-click on the component and select Lock Component from the context menu. Once a component is locked, a symbol will appear by the folder indicating that the component is locked.
In the previous example, you locked the component, C-Pillar Bot Inner Panel RH. The lock symbol appears multiple times to correspond with the multiple references to the same component. To unlock the component, right-click again on the locked component and select Unlock Component from the context menu. For the purpose of this tutorial you will not be using the lock functionality.
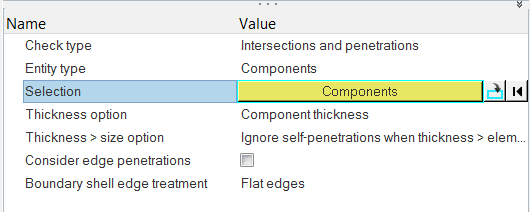
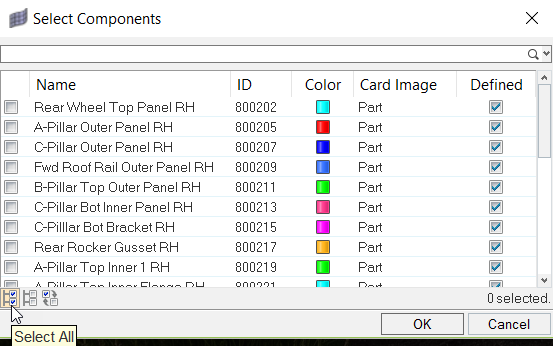
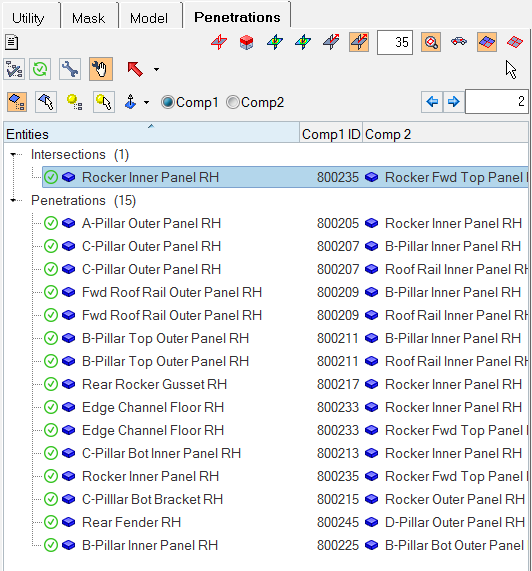
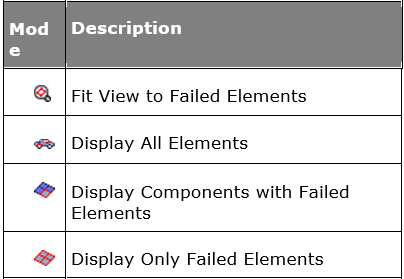
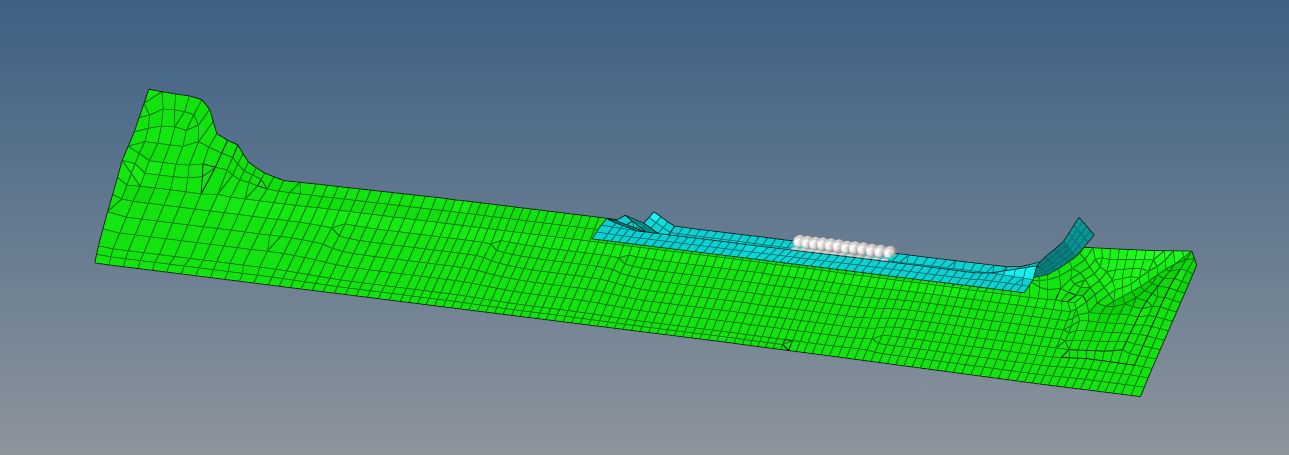
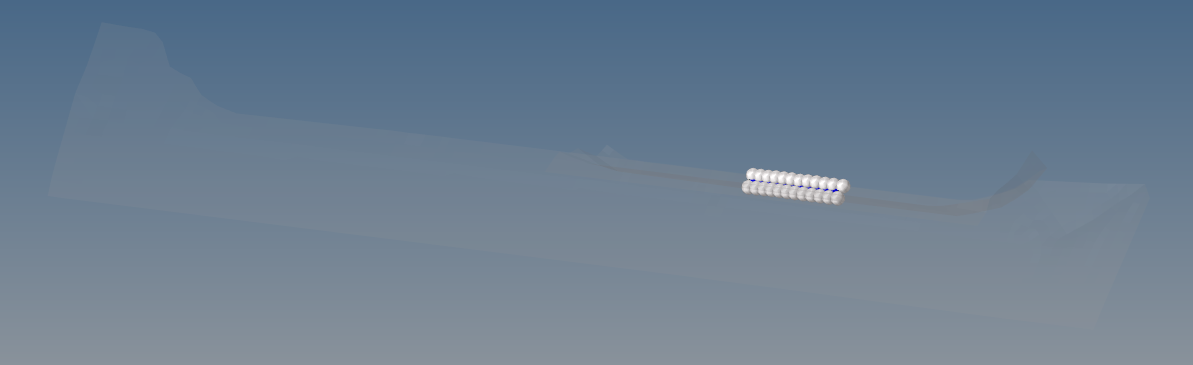

 (Recheck).
(Recheck). ).
).