Detect Holes
Locate holes in a model, and potentially all of them, define them, and add them as geometry to a new component or to the current one.
You can specify many types of criteria to define specific types of holes that you wish to find.
-
From the menu bar, click Check > Components > Hole Detection.
The Hole Detection dialog opens.
-
Prepare for hole detection.
- Click the Preparation tab.
- For Select entities, use the selector to select the components to scan for holes.
- For Detect holes in, select the types of elements to find holes.
-
In the 2D adjacent face deviation angle field, enter the maximal angle
deviation of the holes axial direction of adjacent element
normals.
Acceptable values range between 0.0 and 90.0 degree. Lesser values will result in a default of 45.0 degrees.
-
For 3D solid hole feature detection, select a method for detecting
holes.
- Choose By specified angle to enter the exact angle of holes you wish to detect.
- Choose Auto using angle to enter upper and lower limits of hole angles that you wish to detect. Holes with feature angles beyond either of these numbers will be ignored.
Holes in 3D solids are assumed to have an opening on one or more faces of the solid. You can base detection on each hole's feature angle, that is, the angle at which the hole deviates from the face in which its opening appears.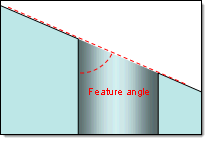
Figure 1.In either case the values must be more than zero (zero would be perfectly collinear with the face) but no greater than 90 degrees, which represents a hole that runs perfectly perpendicular to the face.
- Click Run.
-
Define the type of holes to find in 2D mesh.
- Click the 2D Holes tab.
-
For Hole type, select the type of opening for the 2D shape.
Options include circular, including ovals, square, rectangular, and general (all shapes).
-
To define a specific hole width to find, regardless of shape, select
the Minimum dimension and/or Maximum
dimension checkboxes and enter a dimension.
If set at or below zero, these checks are not run.
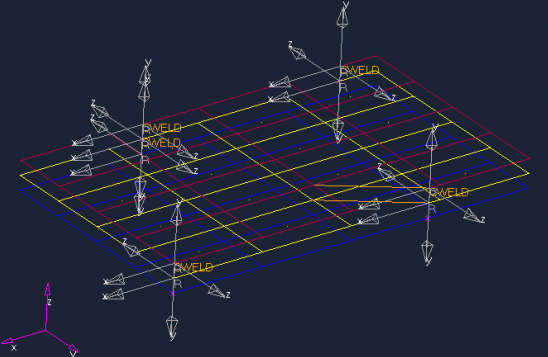
Figure 2. -
To check each node on the edge of a hole, relative to the plane that
best approximates all of the nodes on the hole's edge, select the
Offset plane deviation checkbox and enter a
distance measurement.
Any nodes further than this distance from the midplane of the bounding box will cause the tool to ignore the hole. If this value is set to zero or less, the check is not run at all on any holes.
-
Choose which component the found holes are placed into.
- Choose Auto to organize holes in the ^edges_holes_shell component.
- Choose Elems to current comp to organize holes in the current component.
- Click Find.
All 2D holes matching the criteria are located.
-
Define the type of holes to find in 3D mesh.
- Click the 3D Holes tab.
-
For Hole type, select the type of opening for the 3D shape.
Options include circular, square, rectangular, and general (all shapes).
-
To define a specific width of the hole's opening to find, regardless of
shape, select the Minimum dimension and/or
Maximum dimension checkboxes and enter a
dimension.
This carries over from the 2D tab because the openings themselves are 2D edges. If set at or below zero, these checks are not run.
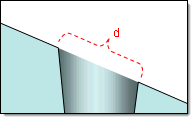
Figure 3. -
To define the depth of the hole, regardless of shape, select the
Minimum height and/or Maximum
height checkboxes and enter a height.
If set at or below zero, these checks are not run.
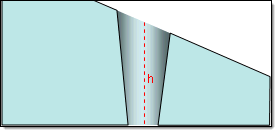
Figure 4. -
To check each node on the edge of a hole, relative to the best-fit
bounding box that encompasses all of the nodes on the hole's edge,
select the Offset plane deviation checkbox and
enter a distance measurement.
Any nodes further than this distance from the midplane of the bounding box will cause the tool to ignore the hole. If this value is set to zero or less, the check is not run at all on any holes.
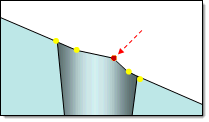
Figure 5. . With very low plane deviation, the red node might invalidate this hole. -
To search for specific tapered holes; this is the maximum angle between
the hole's sides, and a planar cross-section that is perpendicular to
its length, select the Cone angle checkbox and
enter an angle.
A value of 90 represents a hole that does not taper at all. Holes with a taper at or below the specified angle, that is, tapers sharper than the specified angle, will be found, while tapers above it, that is, closer to being a straight shaft, will be ignored. The default value is 80.0 degrees; if less than or equal to 0.0 the cone angle check is not run.
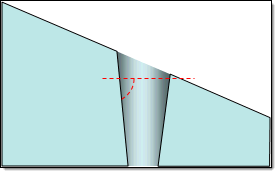
Figure 6. -
Choose which component the found holes are placed into.
- Choose Auto to organize holes in the ^edges_faces_solid component.
- Choose Elems to current comp to organize holes in the current component.
-
To generate elements around the perimeter of the hole edge, select the
Create edges checkbox.
These new elements are organized into a component called ^edges_holes_shell.
-
For Hole Handling, choose whether to find Open
holes, Capped holes, or
All holes.
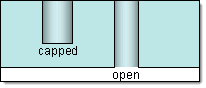
Figure 7. - Click Find.
All 3D holes matching the criteria are located.
-
Set Hole Mating options.
- In the Maximum distance field, type the maximum distance between the holes.
- In the Maximum angle field, type the maximum allowable angle between the hole normals. This is used to make sure the holes are aligned.
- Check the Mismatched shapes checkbox if the holes are not perfect circles.
- Check the Between holes and tubes checkbox to allow the mating of a hole (2d) to a tube (3d).
- Check the Within same component checkbox to allow the holes being paired to be in the same component.
-
Set Bolt options.
- In the Tolerance field, type the distance from the connector to the holes. This will allow it to realize.
- Check the Only 2 layers checkbox if there are more than two layers. This will create connectors for each 2 layer pair.