Add a Cluster Using SSH
Add and establish a connection to the HPC cluster using SSH by registering it so that you may begin submitting and monitoring jobs.
To add a cluster using SSH you will need a valid set of credentials to connect to the PBS Server.
- Open the Windows system tray.
-
Double-click the Access Desktop icon
 .
.
-
Click
 .
.
-
Select Clusters.
A Clusters dialog box is displayed.
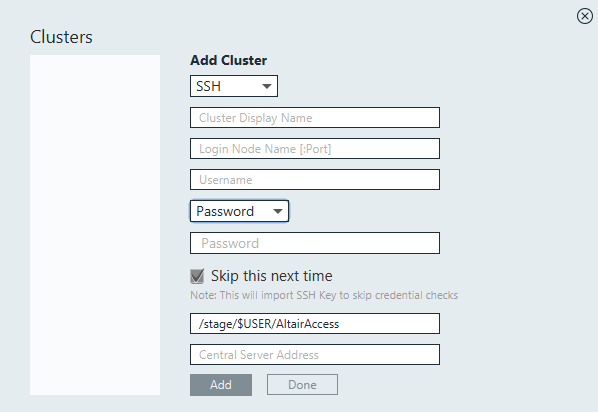
Figure 1. Add Cluster - For Cluster Display Name, enter a name for the cluster as it will be known within Access Desktop.
-
For Login Node Name, enter the host name of the machine where the PBS Server is
installed.
Note: If the SSH port is different from the default port number: 22, then please add the port number along with the host name of the PBS Server.
- For User name, enter your user name.
-
Choose one of the following options:
- Select Password from the drop down box and enter your password.
- Select SSH Key from the drop down menu and import the RSA private SSH
key file.Note: For the CentOS 8.x, generate an SSH key using the following command "ssh-keygen -t rsa -m PEM".
- Optional:
If you have chosen to enter your password, you may enable Skip this
next time, so that you do not have to enter your credentials
again.
Note: To make sure that Skip this next time works, ssh login using keys should work for your account on login node.
An SSH key is generated and stored allowing you to login to the cluster without having to enter your credentials.
- Enter the location on the PBS Server where job files will be staged when a job is running.
-
Choose one of the following options:
- If you have chosen to store your application definitions in a central
repository rather than on your workstation, enter the URL for accessing the
central repository in the format
https://<HOSTNAME>:4443 where <HOSTNAME> is
the hostname of the machine where Access Web is
installed.Note: If the central repository is being hosted on the PBS Server, then the URL is automatically populated.
- If you have chosen to store your application definitions locally, then remove the URL.
- If you have chosen to store your application definitions in a central
repository rather than on your workstation, enter the URL for accessing the
central repository in the format
https://<HOSTNAME>:4443 where <HOSTNAME> is
the hostname of the machine where Access Web is
installed.
-
Click Add.
Tip: Repeat the previous steps to add additional clusters.
- Click Done.
- The cluster is added successfully and it displays with a green tick mark.