Move Tool
Use the Move tool to translate, rotate, and align parts and other objects.
Drag the white planes or arrow manipulators to move selected objects, or enter a value in the microdialog to move them a precise distance. You can also select a plane or arrow to restrict translation or rotation to the selected plane or direction. Select the tool center to translate in 3D.
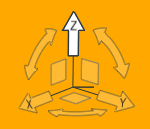
Figure 1. 1D Translation Within a Plane
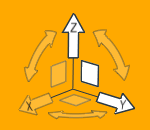
Figure 2. 2D Translation Within a Plane
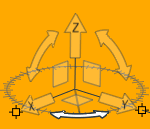
Figure 3. 2D Rotation Within a Plane
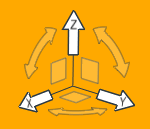
Figure 4. 3D Translation
Certain types of entities (like parts, concentrated masses, and forces) can be moved with the Move tool. Other entities cannot be moved because their position and orientation are determined by the object to which they are applied. When a part is translated or rotated, all entities applied to the part move with it.
Translate Objects
Translate objects along an axis, along a plane, or in 3D space.
Rotate Objects
Rotate objects around the x-, y-, or z-axis.
Microdialog Options
Select a graphic maniulator to open a microdialog with additional options. The options will change based on which type of manipulator is selected.

- Align the Move tool to the object's global axes.

- Align the Move tool to the object's local axes.
- X, Y, Z
- Align the Move tool to the x, y, or z-axis.
Keyboard Shortcuts & Mouse Controls
| To | Do this |
|---|---|
| Activate the Move tool | M or T |
| Add to or remove from selection | Ctrl |
| Reposition the Move tool | Shift+drag |
| Temporarily disable snapping | Alt |
| Enter editing mode | Double-click |
| Exit editing mode | Right-click |
| Exit tool | Esc |