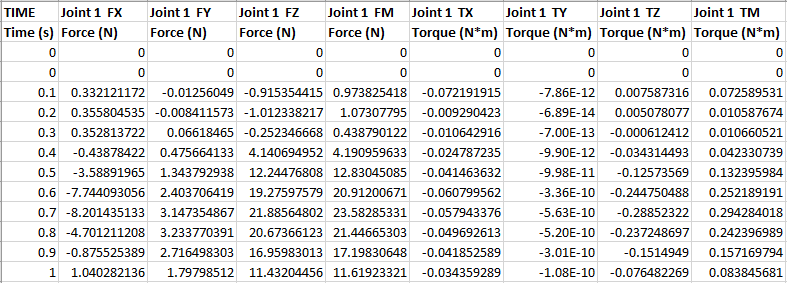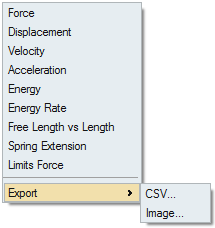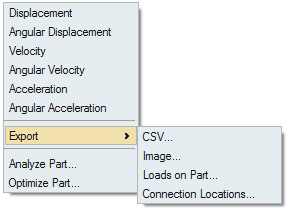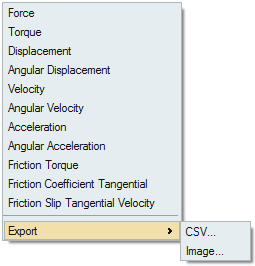Export Motion Results
Export motion analysis results using the Export button on the Run Motion Analysis window.
You can also export plots and other data in CSV format by selecting a plot.
Export the Motion Model
Export the motion model with analysis settings as a MotionView file (.mdl) or MotionSolve py file (.py).
-
Hover over the Analyze tool and click the Run
Settings icon.

-
Change the settings in the Run Motion Analysis window as
desired.
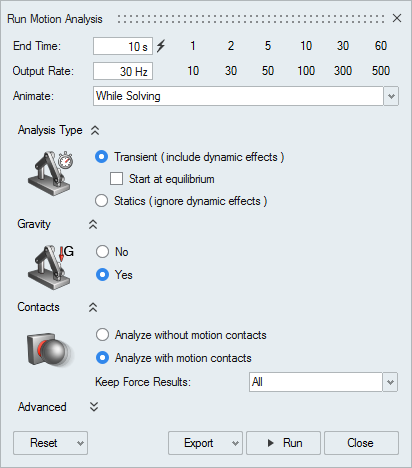
- Click the Export button and select a unit system for export.
- Choose a directory and a name for your file, then click Save. If exporting in .mdl format, you also get supplemental .x_t and .png files.
Export MotionSolve Plant Models to Activate
When you click the Export button on the Run Motion Analysis Settings window, the MDL file that is saved includes plant model information (MS Plant) for motors and actuators, making it easy to replace built-in PID controller models from Motion with detailed Activate block diagram (1-D) solutions.
The exported MDL creates a plant model representation of any PID controllers contained in your motion model. To provide signals from your actuator/motor to the plant model:
-
If your motor or actuator has a Controller Type that is set to Soft Constraint
in the Property Editor, change it to PID.
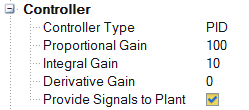
- Make sure the Provide Signals to Plant option is enabled.
- In the Run Motion Analysis window, click the Export button and select a unit system for export.
- Name the file and save it as an .mdl file.
Export Plots, Images, Loads, and Locations
Export results data such as plots, images, loads and locations in various formats.
- If you make a change to the model that requires running a reanalysis, the check icon disappears, and you will not be able to export plot data until you run another motion analysis.
- Plot settings on the Run Motion Analysis window must be set to All and
Global in order to export loads on parts. Otherwise the Export Loads option
is disabled in the plot context menu for the chart. Below is an example of a sample .csv file.