Workspace
The application workspace includes a combination of tools, browsers and palettes of predefined and programmable blocks to help you easily construct and simulate dynamical system models.
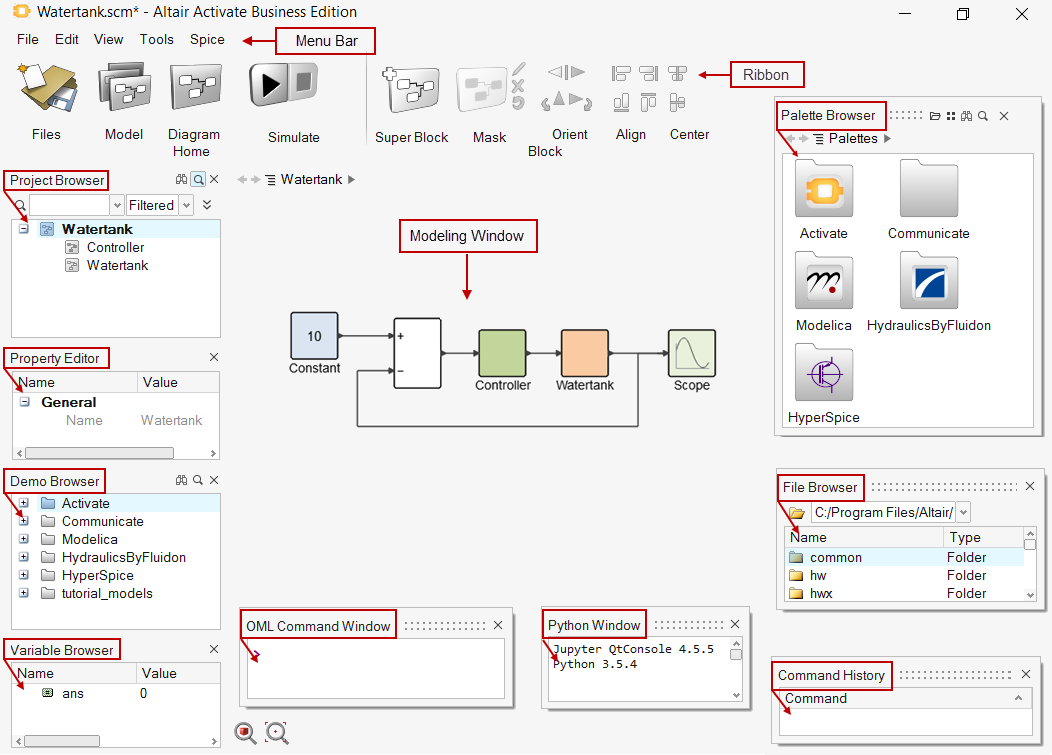
Menu Bar
The File, Edit, View and Tools pull-down menus provide access to basic functions of the software.
File Menu
Provides access to standard file options as well as block libraries, screen captures, system preferences, help and tutorials.Edit Menu
Provides standard cut, copy and paste options.View Menu
Provides access to the Project Browser, File Browser, Variable Browser, Palette Browser, Property Editor, Command History and OML Command Window.Tools Menu
Provides access to the OML Editor, Optimization Editor, Block Builder, Compile controls, FMU 2.0 interface, and the Generate C-Block option.Ribbon
The ribbon is the area of the GUI where you can access a variety of modeling and simulation tools. Some tools are arranged into tool groups. Hovering over a tool group highlights the individual tools in the group.
Files
The Files tool group provides standard options to create new, open existing and save files.Model
The Model tool lets you define initialization information for a model as well as archival information such as a model name, creation date and description.Diagram
The Diagram tool lets you define a context for a diagram and view the parameters for a diagram.Simulate
The Simulate tool group provides the options to set up, run, suspend and resume the simulation of a diagram.Super Block
The Super Block tool converts a group of blocks into a super block. The super block facilitates a group of blocks to function as a single block.Mask
The Mask tool group hides the display of blocks in a diagram to help lessen the complexity of the diagram. The tool group includes options to create, edit, remove and restore a mask.Orient
The Orient tool group automatically positions selected blocks and links in a diagram. The tool group includes options to flip or rotate blocks.Align
The Align tool group automatically positions selected blocks and links in a diagram. The tool group includes options to align blocks to the left, right, top or bottom.Center
The Center tool group automatically positions selected blocks and links in a diagram. The tool group includes options to center blocks horizontally or vertically.Project Browser
The Project Browser displays a tree view of all model data open in a current session.
The Project Browser lets you navigate between models, model hierarchy, and objects in the models such as blocks and super blocks. The tree includes a dedicated branch for all plots and scopes created in a current session.
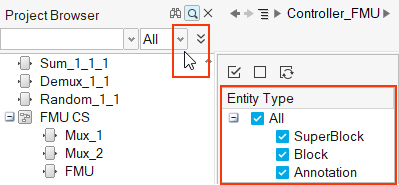
To retain your display selections, from the dialog, select Remember Entity Types.
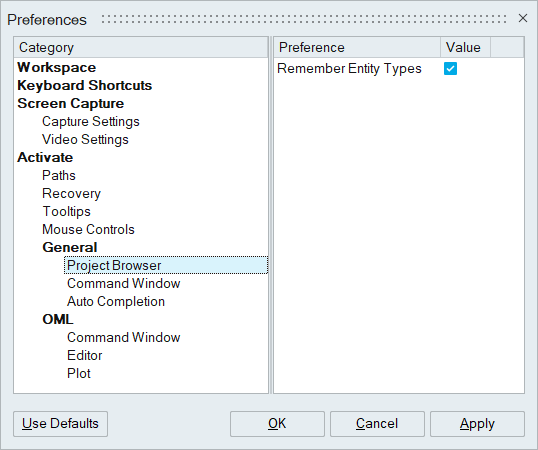
Property Editor
The Property Editor displays the properties of a selected object and enables you to assign properties such as a name to various objects in a model.
Command History
The Command History window displays the OML command history for the current session.
Variable Browser
The Variable Browser provides access to all variables available for the current session.
Demo Browser
The Demo Browser provides easy access to models and other model-related files.
Accessing Files from the Demo Browser
The tree of the Demo Browser lets you access files from designated directories.
- OML scripts that are authored or executed from the OML Editor.
- Any .sclin or .scopt files that are authored or executed from the Optimization Editor.
- Any .scm, .oml or .sclin files, or files in the demo directories that are associated with the installed toolboxes or libraries.
Modeling Window
The modeling window is the area in the workspace where you construct models using a hierarchical system of block diagrams.
The modeling window lets you construct diagrams with user-defined blocks or predefined blocks from the software's block library. A variety of tools are available for editing diagrams in the modeling window, including an OML editor.
OML Command Window
The OML command window lets you enter individual OML commands to create or modify block definitions; create, edit or simulate models; manipulate elements inside of diagrams; and define functions for the pre- and post-processing of data required for model simulations.
Python Command Window
The Python command window lets you enter individual Python commands supported by the Python interpreter (3.5.4 for the current release) included with Activate.
The Python command window gives access to of all the commands supported by the Python interpreter (3.5.4 for the current release) that is included with Activate.
The Python package in Activate provides a number of modules such as numpy, scipy and many more.
Additional packages can be added using the standard Python commands (pip).
File Browser
The File Browser displays the files in the current working directory.
The current working directory is the path displayed by the OML command pwd(). You can change the current working directory in the File Browser by applying the function cd() or navigating directories.
Palette Browser
The Palette Browser provides access to the library palettes which hold collections of predefined and user-defined blocks.
The Palette Browser lets you display blocks as icons or objects in a tree view. The standard installation includes the Activate and Modelica palettes.