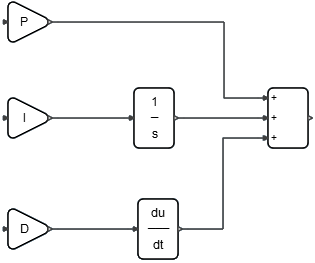Super Blocks
A super block is an encapsulation of multiple blocks into a single block.
When modeling large or complex systems that include multiple subsystems, super blocks are a viable option to avoid constructing diagrams with too many blocks on the same level, as such diagrams are difficult to read and debug. Super blocks also maximize the reusability of blocks as whole models, particular subsystems of models, and groups of blocks can be saved as super blocks, added to libraries and reused in new models.
Super blocks appear and act like regular blocks. They can be easily moved, copied, resized and edited just as regular blocks. Super blocks can contain an unlimited number of blocks, including other super blocks.
Creating Super Blocks
Group multiple blocks in a diagram to create a super block.
Navigating in Super Blocks
Navigate inside of a super block from the Project Browser or modeling window.
Expanding and Extracting Super Block Contents
Expand a super block and extract the contents into your model.