Access Models in Teamcenter
Connect to existing Teamcenter instances and query for and retrieve CAD files directly into SimSolid.
Use a repository to manage files on your PDM system. You will need to obtain the Name, Host, and File Server for the repository to access it. These can be provided by your network administrator.
-
Add a repository.
-
Click the
 (Import from PDM system) button on the main
window toolbar.
(Import from PDM system) button on the main
window toolbar.
-
Pick the Teamcenter tab and click
 (Settings).
(Settings).
-
Click Add repository and enter the Name, Host,
and File Server information for the repository.
Example:
Host = http://adm10sa1dev2:8080/tc, where "tc" is the Teamcenter site ID. Note that your site ID may be different.
File server = http://adm10sa1dev2:45444
Note: You can add more repositories or edit/delete existing ones in Teamcenter settings.
-
Click the
-
Connect to a repository.
-
In the Repository drop-down menu, select a repository that has been
added.

Figure 1. - Enter username and password to connect.
- Optional: Activate the Save credentials checkbox to save your username and password.
-
In the Repository drop-down menu, select a repository that has been
added.
-
Query and browse contents.
- Choose they type of query - Item, Revisions, or CAE Model Revisions.
- Choose to query content by Item, ID, Name, or Revison.
- Enter text and click Search.
- Optional:
Select Latest revison only to display only the
latest revision of a file in the search results.
The search results are displayed in the window.You can click the < on an assembly to expand it. You cannot edit properties from this dialog, as they are defined in your PDM system. You can request more properties by right-clicking on an item in the tree and selecting Get more properties in the context menu.
-
Select a file and click Open to import
geometry.
You can select a master file to open an entire assembly or a single file to open a part.
- Optional:
Filter files based on the file type at the bottom of the window.
Only files of the selected type will be imported.
Tip: As an example of how to form a query: to search for Frame Assembly, choose query by Name and enter the text Frame*.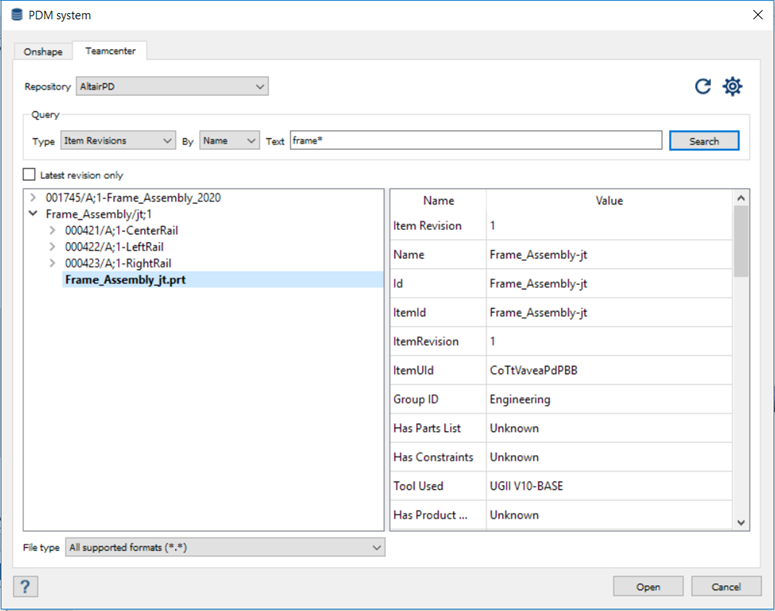
Figure 2. - Optional:
If necessary, edit faceting parameters to control tesselation by doing one of
the following:
- In the Resolution menu from geometry import settings, choose, Standard, Enhanced, or Fine. The values will automatically populate the Angular deviation and Chordal deviation fields.
- In the Resolution menu, choose Custom. Then, enter the desired values in the Angular deviation and Chordal deviation fields.
Note: As a best practice, start with Standard and refine only as required to capture geometry curvature. Setting these values smaller will increase the analysis solution time.