Create a Dashboard Using the SmartWorks Iot Write Connector
This connector allows to make HTTP requests to communicate with AnythingDB from Panopticon so that you can, for example, update information for the Things in AnythingDB.
-
Click Access Control > Apps and create a new App by following these steps.
Note: The Application Client ID and Secret ID is required in configuring the New Workbook in Real time Vizualization module. Be sure to capture and save this information.
- Click Real Time Visualization > Workbooks.
-
Select a folder to work in. By default a root folder with your username has
been created. Right click to see the different operations you can perform.
Figure 1.
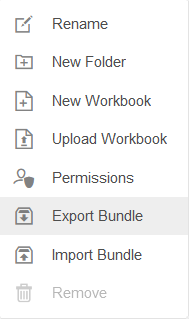
- Click New Workbook.
-
Enter a name for the Workbook and click Create.
Figure 2.
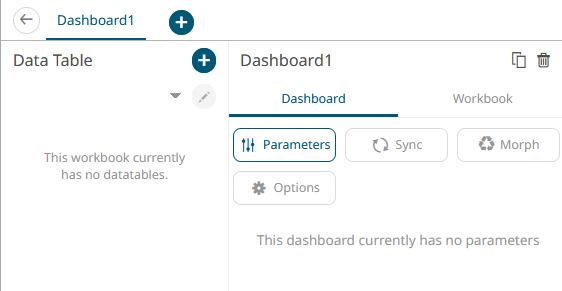
-
Create a Data Table by clicking the + icon.
Data tables define the queries and source data repository definitions, in order to retrieve data.Figure 3.
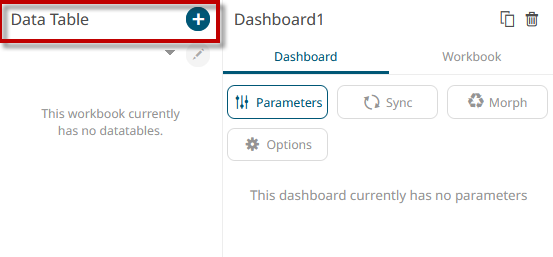
-
Under Data Table Settings, enter a title and click the check mark to save it.
Enter a description, if desired.
Figure 4.
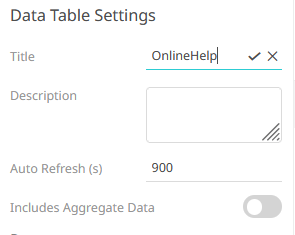
- With Data Sources highlighted, under File/URL, select SmartWorks IoT Write.
-
Enter the following:
- Client ID: from the app created in Step 1
- Client Secret: from the app created in Step 1
- Grant Type: type of app created in Step 1. Here we use client_credentials.
- Scope: from the app created (thing)
The information needed to complete the following fields can be found here.
- URL: to make the request.
- HTTP method: Choose from the drop-down menu
- Request body
- Click Save.
- Click Back to return to the Edit Dashboard view.
-
On the blank canvas (right half section), sketch a simple square by clicking
and dragging on the blank interface.
This enables the Visualization menu.
- Select the Visualization mode and configure it using the Visualization settings.
- To establish a limit with the new connector, under Row Limit, select Truncate Data Set and set the number of rows to display and click Save.