表示設定の変更
後処理中のレンダリングの表示状態を変更します。
表示設定
露光、トーンマッピングおよびフィルタリングの変更、効果の追加、レンダリングチャンネルの表示、ノイズの低減、光解析の実行を行えます。
露光
- ISO
- イメージセンサーの感度を管理します。値が大きいほど、イメージは明るくなります。ヒント: 澄み渡った空と太陽光の下での屋外撮影には主に値100が使用されます。屋内撮影には、これより高い値(通常は400〜1600)が主に使用されます。
- 露光値(EV)
- カメラのシャッタースピードを管理します。値を小さくするとイメージが明るくなります。ヒント: 明るすぎるシーンには、正の値を使用します。暗すぎるシーンには、負の値を使用します。
トーンマッピング:標準(RAW)
- ガンマ
- デフォルト値:2.2。値が低いとイメージが暗くなり、値が高いと色あせたように見えます。
トーンマッピング:フィルムの
- ガンマ
- デフォルト値:2.2。値が低いとイメージが暗くなり、値が高いと色あせたように見えます。
- シャドー
- 値が大きいほどシャドーが濃くなります。
- 強調表示
- 値が大きいほどハイライト表示が濃くなります。
トーンマッピング:Reinhardローカル
- ガンマ
- デフォルト値:2.2。値が低いとイメージが暗くなり、値が高いと色あせたように見えます。
- 露光
- 値が大きいほど全体の明るさが増します。
- 半径
- この値を調整して、トーンマッピングアーチファクトを取り除きます。
トーンマッピング:Reinhardグローバル
- ガンマ
- デフォルト値:2.2。値が低いとイメージが暗くなり、値が高いと色あせたように見えます。
- 露光
- 値が大きいほど全体の明るさが増します。
トーンマッピング:カメラレスポンス関数(CRF)
- CRF
- カメラレスポンス関数は、製造元からの実際のデータファイルを使用して特定のカメラモデルをシミュレートします。
フィルタリング
- 鋭角度
- デフォルト値(50%)は、ぼかしと鋭角化のバランスです。スーパーサンプリングがノーマルまたは高に設定されている場合にのみ適用可能です。
- 焼き込み
- 焼き込み値はイメージの焼き込み領域を最小化します。値が小さいほど、焼き付き領域が少なくなります。
- 彩度
- 彩度はイメージのカラーを際立たせ、彩度管理のように機能します。
- コントラスト
- 値が大きいほどコントラストが高くなります。
- ホワイトバランス
- カラー温度を使用してイメージのバランス調整に使用できます。値6500Kは通常、太陽光のバランス調整に使用します。
FX
- グレア
- 最終イメージにブルーム効果を導入します。
- ビネッティング
- エッジ周辺でレンズを通過する光が少なくなる現象を模倣します。値が大きいほど、イメージのエッジが暗くなります。
チャンネル
- チャンネル
- すべてのアクティブなレンダリングチャンネルとそれらを切り替える機能のリストを表示します。
デフォルトのチャンネル(毎回レンダリング)は、カラーチャンネルです。
Denoiser
- ノイズ除去
- 最終的にレンダリングしたイメージのノイズ量を減らします。
- なし(デフォルト)
- NVIDIA Optix:Optixを使用するには、3.0以降の計算機能と396.65以降のドライバーバージョンを備えたNVIDIA GPUが必要です。
- NLM:このノイズ除去器フィルターは、Presto/IRエンジンを選択した場合にのみ使用できます。
- 強度:ノイズ除去フィルターが最終イメージ与える影響の程度を制御します。
- 詳細:最終的なレンダリングと元のイメージとの類似度を詳細さのレベルで制御します。値が大きくなると詳細さの類似レベルが上がります。
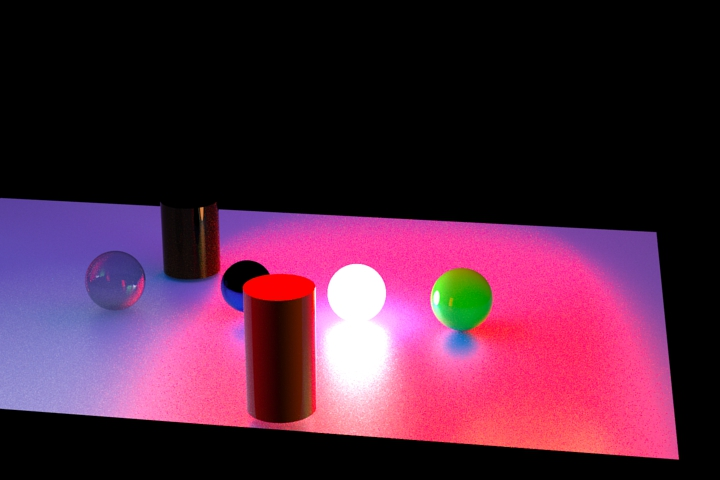
図 1. NLM Denoiserなし. ノイズは、特に面で見られます。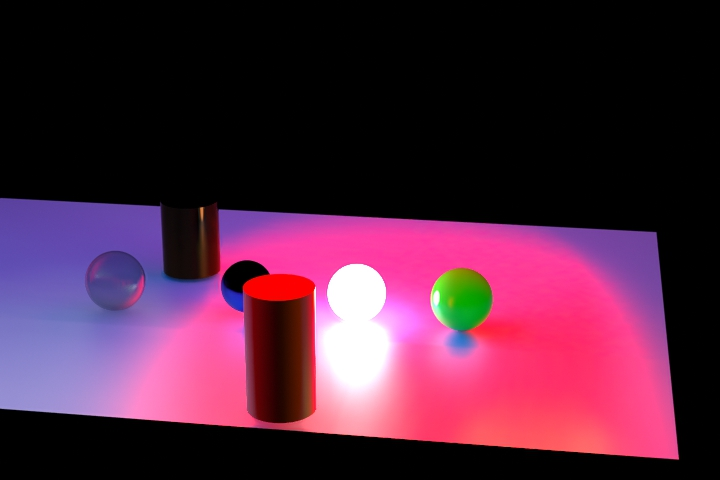
図 2. NLM Denoiserあり. ノイズが低減されます。面は美しくなります。
解析
- 解析
- イメージを疑似カラーレンダリングに変換して、光解析を実行できるようにします。