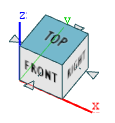Tutorial: Camera and Display Modes
Learn about viewports, layouts, the NaviCube, cameras, the Home view, and display modes.
In this lesson you will learn about:
- Viewports and layouts
- NaviCube
- Cameras
- Home view
- Display modes
Expanding and Collapsing Viewports, Changing Layouts
Changing the View Using the NaviCube
Changing the View Using the Camera Tool
- Click the camera tool to bring up a thumbnail of all cameras currently available.
- Change the view by selecting a camera preview.